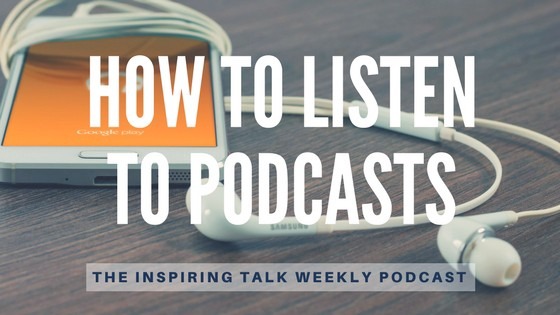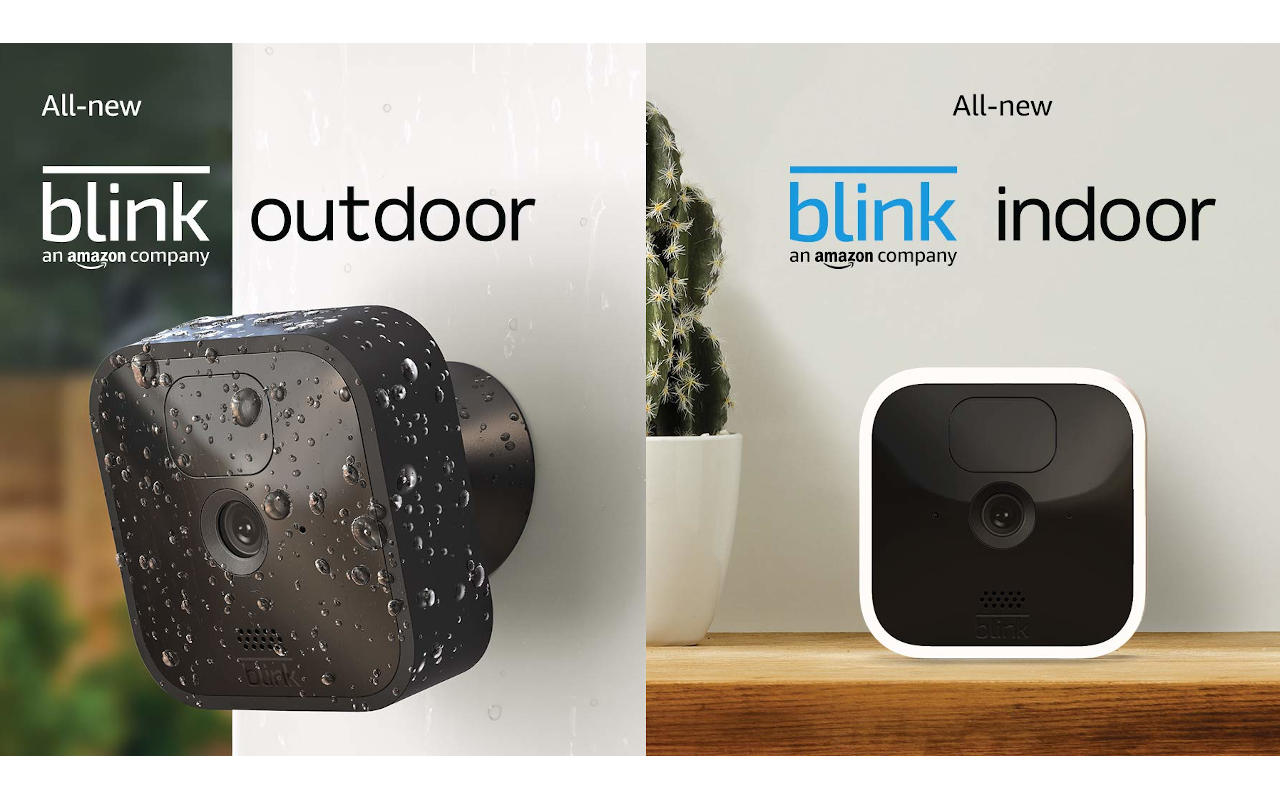How to Cancel a Return on Amazon App Request in 3 Steps
A FAQ question is how to cancel a return on Amazon app request. Canceling a return on Amazon is a simple process. If you have changed your mind or found a resolution, you can easily cancel the return. Follow the steps provided in the blog post to navigate the return process effectively. By following our tips and tricks, you will be able to manage Amazon returns confidently and keep the items you want. It is important to verify that your payment method reflects the cancellation and check your order history for the status of the return. If you encounter any issues, reach out to Amazon’s customer service for assistance.
This post will help you navigate the cancellation process with ease, ensuring your shopping experience remains flexible and stress-free. Let’s dive into the steps to understand how to cancel a return on Amazon app effectively.
How to cancel a return on Amazon app
Navigating the Amazon app to manage your purchases is generally a seamless experience, but there are occasions when you might need to reverse a decision, such as canceling a return request. Perhaps you found a way to fix the product, decided to gift it instead, or realized that the item was actually what you needed. Whatever the reason, the ability to cancel a return on the Amazon app is a handy feature to know about.
To cancel a return on the Amazon app, follow these detailed steps:

- Open the Amazon App: First, ensure you have the Amazon app installed on your device. If you don’t have it yet, download it from the App Store (for iOS devices) or Google Play Store (for Android devices). Once installed, open the app by tapping on its icon.
- Log In to Your Account: After opening the Amazon app, log in to your account using your email address and password. If you’re already logged in, you can skip this step.
- Access Your Orders: Once logged in, navigate to the main menu by tapping on the three horizontal lines (often referred to as the ‘hamburger’ icon) located in the bottom right corner of the screen. From the menu, select “Your Orders.” This will display a list of your recent orders.
- Select the Order to Cancel the Return For: In the “Your Orders” section, locate the order for which you initiated a return that you now wish to cancel. It’s important to remember that the ability to cancel a return on Amazon app depends on the status of the return process. If the return process has not advanced too far, it will be possible to cancel it.
- Find the Return Option: Tap on the order you want to cancel the return for. Look for an option that says “Return or Replace Items” or something similar. This option is usually found under or next to the product details.
- Cancel the Return: After selecting the option to manage returns, find the return you wish to cancel. If the return is still in a cancellable stage, you should see an option to cancel it. This option might be labeled “Cancel Return” or “Withdraw Return.” Tap on it.
- Confirm Cancellation: After tapping the cancel option, a confirmation message will appear asking if you’re sure you want to cancel the return. Read this message carefully to understand the implications of canceling the return. If you still wish to proceed, confirm by tapping “Yes” or “Confirm.”
- Return Cancellation Complete: Once you confirm, the return should be canceled successfully. You will usually receive a confirmation message or email from Amazon stating that your return has been canceled.
- Check Order Status: After canceling the return, it’s a good practice to check the status of your order to ensure that the cancellation has been processed correctly. You can do this by going back to the “Your Orders” section and selecting the order. The status should reflect the cancellation of the return.
- Contact Customer Service if Needed: If you encounter any issues or if the option to cancel the return is not available in the app, it might be necessary to contact Amazon’s customer service for assistance. They can provide further guidance and help resolve any problems.
In summary, to cancel a return on the Amazon app, navigate to your orders, select the order you want to cancel the return for, choose the option to manage returns and confirm the cancellation. If you face any difficulties or if the return process has progressed too far, contacting Amazon’s customer service is advisable. Remember, the ability how to cancel a return on the Amazon app?
What are the reasons to cancel a return request?
Buyers may choose to cancel an Amazon return for various reasons, including finding the return process complicated or time-consuming, receiving incentives from the seller to keep the item, changing their mind about returning it, resolving with the seller that negates the need for a return, or realizing that the cost of return shipping outweighs the benefits of returning the item. These factors can influence a buyer’s decision to cancel a return request.
How to cancel a return on Amazon app after shipping

Canceling a return on the Amazon app after the item has been shipped can be a bit more complex, but it’s still possible in certain scenarios. Here’s a detailed guide on how to approach this:
Understanding the Process
- Return Process Stages: On Amazon, once an item is shipped back, it usually enters a stage where it’s in transit to the Amazon returns center. It’s important to note that canceling a return at this stage might not always be feasible. However, there are certain steps you can take.
Steps to Attempt Cancellation
- Open the Amazon App: Start by opening the Amazon app on your smartphone or tablet. Ensure you have the latest version for a smoother experience.
- Log Into Your Account: Access your Amazon account by entering your credentials. You need to be logged in to view your order history and manage returns.
- Navigate to Your Orders: Click on the menu icon (usually three lines or dots) and find the ‘Your Orders’ section. This section lists all your recent and past orders.
- Select the Order: Identify and select the order for which you’ve initiated the return process.
Review Return Status: Check the current status of your return. If the status shows that the item is in transit, the return process has already progressed significantly.
- Contact Customer Service: At this point, to cancel a return on the Amazon app, your best option is to contact Amazon’s customer service. This can often be done directly through the app.
- Look for a ‘Help’ or ‘Contact Us’ option in the app.
Choose to either chat or speak with a customer service representative.
Explain your situation clearly: state that you have initiated a return but now wish to cancel it after the item has been shipped.
- Provide Necessary Details: Be ready to provide your order number and any other relevant details about the return to the customer service representative.
- Follow Instructions: The customer service team will guide you on the next steps. They might be able to intercept the return process, depending on the current status of the shipment.
Important Considerations
- Timeliness: The sooner you attempt to cancel the return after shipping, the higher the chances of success. Delay can lead to the item being processed at the return center, making cancellation impossible.
- Return Policy: Familiarize yourself with Amazon’s return policy. Some items may have specific return conditions that could affect the ability to cancel a return.
- Restocking Fee: In some cases, if the return cancellation is successful, Amazon might charge a restocking fee, depending on the item’s condition and the reason for the return.
- Refund Adjustments: If the cancellation is successful, any refund process initiated might be reversed or adjusted accordingly.
In simple terms, to cancel a return on the Amazon app after shipping, you’ll primarily need to contact Amazon’s customer service directly for assistance, as the app itself may not offer an option to cancel a return at this stage. The success of the cancellation depends on the speed of your request and the specific circumstances of your return. Always keep Amazon’s return policy and potential fees in mind when attempting to cancel a return.
How to Cancel a Return on Amazon Request
Canceling a return request on Amazon is a straightforward process, but it’s important to act quickly since the ability to cancel depends on how far the return process has advanced. Here’s a step-by-step guide on how to cancel a return request on Amazon:
- Step 1: Open Amazon and Log In
Access Amazon: Launch the Amazon app on your smartphone or tablet, or navigate to the Amazon website on your computer.
Log In: Sign in to your Amazon account using your credentials. Ensure you’re logged into the account from which the purchase was made.
- Step 2: Navigate to Your Orders
Go to Orders: In the app, tap on the menu icon (usually three horizontal lines) and select ‘Your Orders’. On the website, hover over the ‘Accounts & Lists’ section and click on ‘Your Orders’.
- Step 3: Locate the Order
Find Your Order: Scroll through your list of orders to find the one you initiated a return for. You can use the search function if you remember the name of the product.
- Step 4: Check Return Status
Review Return Status: Click on the order and review the current status of your return. It’s important to note that if the item is already in the process of being shipped back to Amazon, canceling the return might not be possible directly through the app or website.
- Step 5: Cancel the Return
Find the Cancel Option: If the return is still in an early stage (e.g., you’ve just submitted the return request), you should see an option to cancel the return. This could be labeled as ‘Cancel Return’, ‘Withdraw Return’, or something similar.
Confirm Cancellation: Click on this option, and a prompt will ask you to confirm the cancellation of your return. Confirm your choice.
- Step 6: Check Confirmation
Confirmation Message: Once you confirm, you should receive a message indicating that your return has been successfully canceled.
Email Notification: Amazon may also send you an email confirming the cancellation of your return.
- Step 7: Customer Service Assistance (if needed)
Contact Customer Service: If the option to cancel the return is not visible or if you encounter any issues, contact Amazon’s customer service for further assistance. They can provide guidance or process the cancellation on your behalf.
Additional Points to Consider
- Time Sensitivity: The sooner you decide to cancel the return, the better. Once the item is in transit, canceling becomes more complicated.
- Refund Reversal: If you have already been issued a refund, expect it to be reversed following the cancellation of the return.
- Return Policy: Familiarize yourself with Amazon’s return policy, as some items may have specific conditions or restocking fees.
Conclusion
To cancel a return request on Amazon, quickly navigate to your orders, select the relevant order, and opt to cancel the return if the option is available. If the process has progressed too far or if you encounter difficulties, contacting customer service is your best course of action. Remember, the key to successfully canceling a return is to act as soon as possible after making the initial return request.
How to cancel a return on Amazon App on my mobile?
To cancel an Amazon return within the designated return window, you can conveniently use the Amazon mobile app on your iOS or Android device.

Check your return status
- Open the Amazon app and access the menu
- Navigate to “Your Account” and select “Your orders”
- Choose the specific order with the item for return
- Review the order details to find the return status of each item
- Ensure the item reflects either “Return Initiated” or “Return Pending” to confirm it’s not processed yet
Canceling the Return Request
To cancel an Amazon return within the return window using the mobile app, follow these steps:
- Confirm the return status of the item.
- Tap on “Cancel Return” or “Do Not Return” to cancel the return request.
- Receive a confirmation from Amazon indicating the successful cancellation of the return.
- The item status will be updated to “Return Cancelled” in your order details.
- You can now choose to keep the item without returning it.
Please note that these steps are specific to canceling a return request through the Amazon mobile app. The options and interface may vary slightly depending on the version of the app you are using.
FAQs
How to cancel a replacement order on Amazon?
To cancel a replacement order on Amazon, go to your Amazon account, navigate to “Your Orders,” locate the replacement order, click on “Cancel Items,” select the items you want to cancel, and confirm the cancellation. Ensure that the cancellation is successful by checking the order status.
How to cancel cancellation request on Amazon
To cancel a cancellation request on Amazon, go to “Your Orders” in your Amazon account, find the order with the cancellation request, click on “View Order Details,” locate the cancellation request, click on “Cancel Request,” and confirm the cancellation. Verify the cancellation request is successfully canceled by checking the order status, which should no longer show a pending cancellation.
How to cancel a return request on Amazon
To cancel a return request on Amazon, go to “Your Orders” in your Amazon account. Find the order with the return request, click on “View Order Details,” locate the return request, and click on “Cancel Request.” Confirm the cancellation by selecting a reason for cancellation and clicking “Submit.” Verify the cancellation is successful by checking the order status, which should no longer show a pending return request.
How to cancel a return on Amazon app request, How to cancel a return request on Amazon. Cancel a replacement order on Amazon; cancellation request on Amazon.