How to Get to WordPress Dashboard Login Admin Plugin
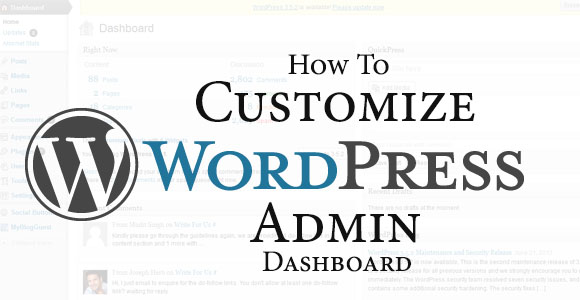
The WordPress Dashboard login screen is the first screen you’ll see when you log in to your blog’s admin area, and it shows you a preview of the site. It is a collection of tools that provide information and review the current state of your blog.
The Dashboard screen settings, the tabs that appear on the WordPress Dashboard menu, and how a user can log in to the WordPress Admin area are all covered in this article.
Table of Content:
- WordPress Dashboard Menu
- How to get to WordPress Dashboard Login
- How to get to WordPress Admin Dashboard
- How to get to WordPress Dashboard Plugin
- Creating a WordPress Dashboard Theme:
WordPress Dashboard Menu: Things to know to Boost Your Post
- Dashboard Menu
- Screen Options:
- Welcome:
- WordPress News:
- Activity:
- At a Glance:
Admin Menus in WordPress Dashboard Login: Many of the concerns, such as adding and removing menu items, are handled by the built-in menu functions, but you may wish to learn more about how WordPress handles menus internally to have greater control.
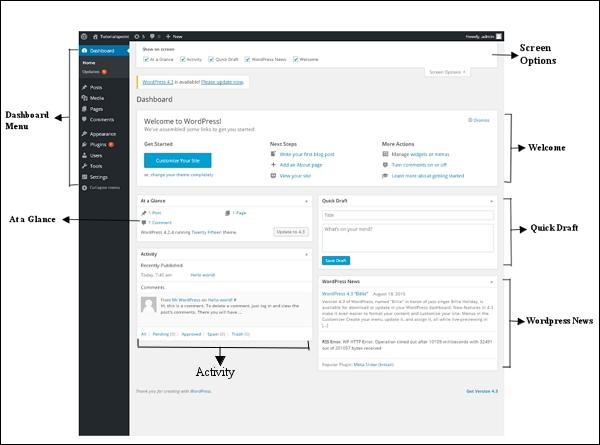
Dashboard Menu:
There’s a navigation menu on the left side of the WordPress Dashboard login with options including posts, media library, pages, comments, appearance options, plugins, users, tools, and settings.
Screen Options:
The dashboard has a choice of widgets that can be displayed or hidden on different screens. It has checkboxes for displaying or hiding screen choices, as well as the ability to customize areas of the admin interface.
Welcome:
It has a Customize the Site button that allows you to change the look of your WordPress theme. The center column contains some useful links, such as how to create a blog post, while the last column contains connections to widgets, menus, and comment settings.
Quick Draft:
Quick Draft is a little post editor that lets you write, save, and publish a post right from your admin dashboard. It contains the draft’s title, some details about the drafts, and the option to save it as a report.
WordPress News:
The WordPress News widget shows the most recent news from the official WordPress blog, such as the most recent software version, updates, alerts, software news, etc.
Activity:
The Activity widget displays the most recent comments on your blog, as well as recent articles and posts that have recently been published. You can approve, disapprove, reply, modify, or delete a comment using this tool. It also lets you move a comment to the spam folder.
At a Glance:
This section displays a summary of your blog’s posts, including the number of published posts and pages and even the number of comments. It shows the current WordPress version and also the theme that is currently active on the site.
How to add a menu in the WordPress admin dashboard:
1. Adding a menu: Paste this code into your plugin or theme’s functions.php file.
add_action('admin_menu', 'custom_menu');
The first parameter in the above line of code is the hook we’re talking about, and the second parameter is the name of the callback function. You must write what you wish to change in the admin menu in the callback function.
function custom_menu() {
add_menu_page(
'Page Title',
'Menu Title',
'edit_posts',
'menu_slug',
'page_callback_function',
'dashicons-media-spreadsheet' );
This feature lets you construct a menu in the admin sidebar and link it to a page.
In custom_menu() function:
1. The page title is the first parameter. When the menu is selected, the page’s title tag.
2. The menu title is the second argument. The menu title will be based on the text.
3. The third factor is capability, which is essential for this menu to be shown to the user. All WordPress capabilities are listed here: https://codex.wordpress.org/Roles and Capabilities
4. The menu slug is the fourth parameter, and it is used to create page URLs. Keep it original.
5. The page callback function is the fifth parameter. This is the function that will be used to generate the content for this page.
6. The icon parameter is the sixth option; you may either provide an image URL or select from a list of preconfigured WordPress icons. https://developer.wordpress.org/resource/dashicons/
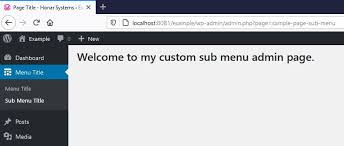
How to get to WordPress Dashboard Login: Two Easy Method
1. WordPress access through a direct link
2. WordPress access on Domains Dashboard
It’s never been easier to log into your dashboard. Here are the two methods to get into your WordPress dashboard:.
How to Access Your WordPress Dashboard: Two Ways
- Access the Dashboard through a direct link
- Access the Dashboard through the Domains Dashboard
1. WordPress access through a direct link
- In your browser’s address box, type /wp-admin or /wp-login to find your domain name.
- Fill in your WordPress username or email address, as well as your password.
- Once you’ve successfully logged in, you’ll be sent to your WordPress dashboard, where you can manage your site.
Note: If you forget your password, go to Lost Password to recover it.
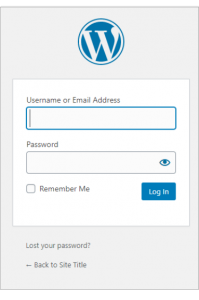
Mind: If the login methods have been modified from the default configuration, the direct link method will not operate. For example, if the login URL has been changed by a WordPress security plugin or the wp-admin folder has been moved.
2. WordPress access on the Domains Dashboard
1. Log in to your Domains Dashboard.

2. Click Manage on the domain where WordPress is installed in Card View.
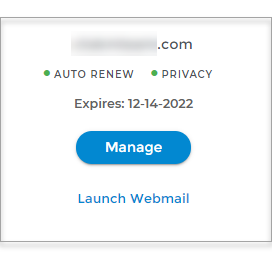
3. Click the cog icon in List View:
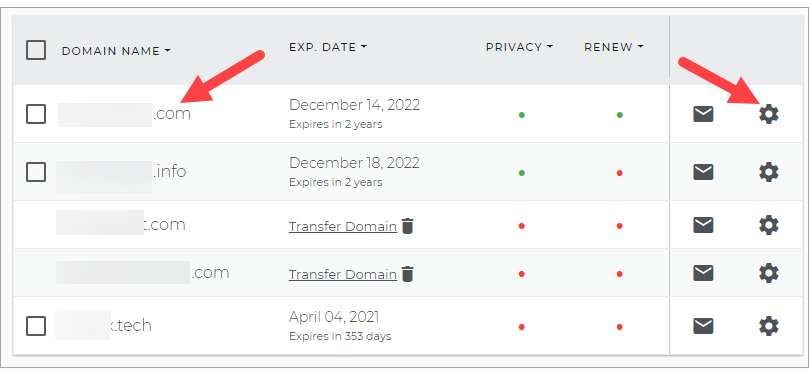
4. Select WordPress on the left-hand menu:
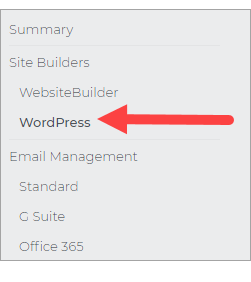
5. Within the WordPress page, click Manage Site:
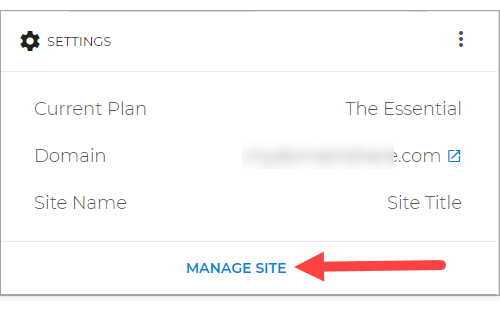
6. Congratulations! You are now able to manage in your WordPress Dashboard:
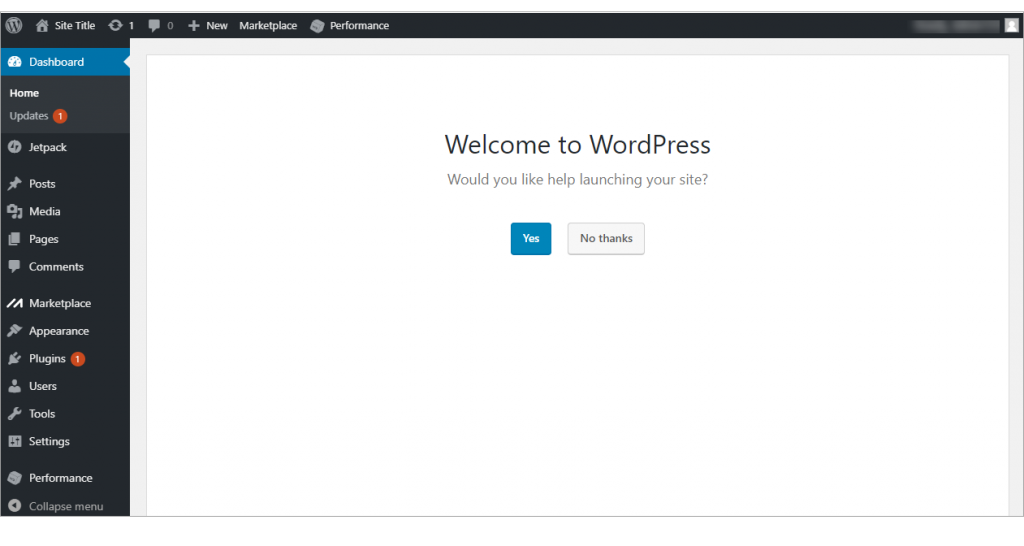
How to get to WordPress Admin Dashboard: Step by Step
How to Login to WordPress Admin Dashboard:
How You Can Login to Your WordPress Admin Dashboard URL:
WordPress admin login URL change plugin:
- Why I can’t access the WordPress admin dashboard?
- Why I can’t access the WordPress dashboard login?
- How do I find my WordPress admin URL?
The WordPress admin panel is going to be a big part of your life, so it’s important to get to WordPress admin to understand what it can do and how It may be used to manage your website panel.
The WordPress Admin Dashboard, often known as WP Admin or WP Admin Panel, is your WordPress site’s command center.
How to Login to WordPress Admin Dashboard:
WordPress Dashboard login: By adding /wp-admin to the URL of your WordPress installation, you can always access the WordPress admin panel.
The short story is you can find the WordPress admin at:
https://yourdomain.com/wp-admin
When you try to login to WordPress admin dashboard using the add/wp-admin command, WordPress will immediately redirect you to the WordPress admin login page, with no additional action on your part.
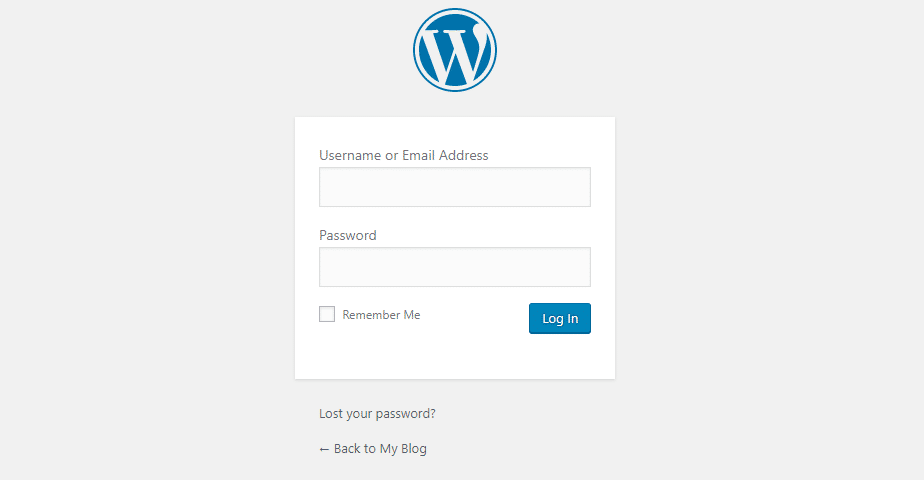
The last thing is that you can also change your WordPress login URL and reset your WordPress password by clicking the “Lost your password?” button.
How You Can Log in to Your WordPress Admin Dashboard URL:
After you’ve installed WordPress, find your admin URL.
After completing the WordPress software installation, you will receive this message. The first link is to your new blog’s home page. The second link will take you to your WordPress admin. Both links should be opened and saved to your favorites.
You’ll also receive an email with your website’s and WordPress admin panel’s URLs. It contains crucial information about your site, so save it to a folder.
The administrative link will take you to the login page for your WordPress account. Enter your e-mail address and password. Begin creating your WordPress blog by logging in. That’s it.
From your hosting Cpanel, you may also access your WordPress Admin URL. Go to the ‘Software’ section of your Cpanel dashboard and click the ‘App Installer’ icon. A direct link to a WordPress installer might also be included.
You’ll get a list of current WordPress installations after selecting the installer icon. For your website, select the ‘Admin’ icon.
WordPress admin login URL change plugin:
Why can’t I access the WordPress admin dashboard?
Can’t access wp-admin? – It’s usually only a temporary problem, and once you figure it out, you’ll be back in your WordPress dashboard in no time, with no loss of content.
There are eight common reasons why you can’t log in to wp-admin/WordPress Dashboard login
- The username and password you used to log in are incorrect.
- Your security plugin is blocking you from accessing the site.
- The WordPress login URL has been modified.
- Your WordPress website has an issue (White Screen of Death, 500 Internal Server Error, etc.)
- There’s a problem with you.htaccess file.
- Your website’s URL is incorrect.
- A problem with file permissions
- Your WordPress core files have become corrupted.
Note: Before you do anything else, make sure the problem is real by clearing your browser cache and cookies.
Why can’t access the WordPress dashboard login?
If the problem is that the cookies aren’t being set, try signing in with the network inspector open – right-click on the page, select Inspect, and then switch to the Network tab to check the login response. This could improve the detection of a potential problem.
When you go to cookies in wp-login.php, it tells you the WordPress test cookie is secure. Some cookies are being set, according to the headers.
So, if you look at the response for the wp-login.php request (attached image), you’ll notice that the responding status code was 302 (to redirect to the admin site) and that there were many set-cookie headers in the response.
How do I find my WordPress admin URL?
Adding /admin to the end of your site URL is the simplest way to get to the WordPress login URL.
For example, if your WordPress site is www.nicheblink.com, you can get to your login page by clicking on www.nicheblink.com/admin.
How to get to WordPress Dashboard Plugin: 10 Best Plugin
- WordPress Admin Dashboard Plugins:
- What is the WordPress frontend dashboard plugin:
- WordPress client dashboard plugin
- WordPress Client Login | One Simple Plugin
- Your Ultimate Dashboard Pro 3: Dashboard Customization Plugin
- How to set up google analytics dashboard plugin:
Keep in mind that one of the most important parts of your site is a WordPress admin dashboard. If you use WordPress for your business or blog, you probably spend a lot of time in the admin area, which is where a WordPress admin dashboard plugin comes in handy.
WordPress Admin Dashboard Plugins:
- White Label CMS
- WordPress Hide Admin Menu Plugin
- Ultra WordPress Admin Theme
- Slate Pro Admin Theme
- Material WordPress Admin Theme
- Client Dash
- Ultimate Dashboard
- Admin Columns
- Admin Menu Editor
- Aquila Admin Theme
- WP Dashboard Notes
- Adminimize
- User Role Editor
1. White Label CMS:
If you’re using WordPress to build a website for a client, you can use this plugin to modify the admin area to meet their needs.
2. WordPress Hide Admin Menu Plugin:
This plugin is designed for people who work together on a WordPress website.
Hide Admin Menu can help you make your clients’ backend experience smoother if you’re a freelance WordPress developer.
If you want to hide particular items from your WordPress admin menu and admin bar, the hide Admin Menu is a great plugin to use.
3. Ultra WordPress Admin Theme:
After WordPress Dashboard login, you can customize the look of your site’s admin section with the Ultra WordPress Admin Theme. This plugin includes 34 ready-to-use admin themes as well as the possibility to create a fully custom one, allowing you to tweak the color scheme and make it match your branding exactly.
4. Slate Pro Admin Theme:
Slate Pro is a plugin that lets you remove WordPress’s branding and replace it with a custom color scheme that matches your brand.
5. Material WordPress Admin Theme:
You can change the colors, menu elements, and look of your WP admin dashboard with Material. It comes with 100 pre-designed themes to pick from and also allows you to create your own.
6. Client Dash:
Client Dash is a powerful WordPress admin dashboard plugin that lets you make custom dashboards for your clients and restrict access to specific menu items and easily get to WordPress Dashboard login
7. Ultimate Dashboard:
Ultimate Dashboard lets you create a simple, elegant WordPress control panel for yourself or your clients. You may also remove the WordPress logo from the top bar to customize the login screen.
8. Admin Columns:
You can arrange the WordPress content management panels with this plugin, and you can easily filter content and navigate pages with advanced, customized columns that list unique information about that page or post. It’s easy to get into WordPress Dashboard login.
9. Admin Menu Editor:
Admin Menu Editor is the perfect plugin to use if you want to change the look of your menu, rename things, or create custom menu items.
10. Aquila Admin Theme:
You can create a hyper-customized dashboard for yourself or your clients using this plugin. This plugin is compatible with Gutenberg and can be used on multiple sites.
11. WP Dashboard Notes:
You can leave notes for your clients in their WordPress dashboard with this plugin. This plugin is quite simple to use. Simply install the widget where you want it, type your message, and save it.
12. Adminimize:
For multi-author WordPress blogs or client websites, Adminimize is a valuable WordPress admin plugin. This plugin allows you to hide items from the dashboard, limiting access and avoiding unwanted changes as needed. It is easy to get a WordPress Dashboard login
13. User Role Editor:
You may quickly adjust and restrict user access to administrative tools using this plugin after WordPress Dashboard login.
Conclusion:
Using an Admin Dashboard Plugin on Your WordPress website allows you to extend WordPress’s functionality, making site management activities easier and more efficient for you or your clients.
What is the WordPress frontend dashboard plugin:
Frontend Dashboard comes with a large number of custom features that allow you to easily customize an individual’s profile, and posts, log in, sign up, and perform custom functions on a custom front page. Site for custom WordPress Dashboard logins.
How to Install the fronted plugin:
- In the plugins directory, add the “frontend-dashboard” directory.
- In the plugin settings page, enable “Frontend Dashboard.”
- Check your settings by going to Frontend Dashboard > Frontend Dashboard.
- Don’t forget to save.
WordPress client dashboard plugin
Ultimate Client Dash, the most powerful white-label WordPress plugin, allows you to create the ultimate client dashboard.
Get a taste of Ultimate Client Dash’s convenience. Take complete control over the WordPress admin area while generating a unique experience for your users.
You can also make menu items after WordPress Dashboard login that are unique by modifying the URL, label, and icons. The drag-and-drop interface of this plugin makes everything adjustable and easy to change.
FEATURES OF THE FREE VERSION: WordPress Dashboard login
- Branding Using a Private Label
- Admin Top Bar Customization
- Personalize the footer
- Completely customize the login and dashboard.
- Customize the look and feel of your website to fit your branding demands.
- Access to Clients
- Admin Menu Can Be Fully Customized
- Login and landing page logos can be customized.
WordPress Client Login | One Simple Plugin
It is one simple plugin to get a WordPress Dashboard login: Are you like many other companies that require a solution to provide a unique login that leads clients and customers to a client or customer area?
What you require is a simple and effective “One Click” solution that will empower both you and your website.
WP-Client satisfies all of the requirements of people looking for a:
Client Login for WordPress
Client Portal for WordPress
Client Area for WordPress
Client Login Plugin for WordPress Client Login System
Create a WordPress Client Login Area
Your Ultimate Dashboard Pro 3: WordPress Dashboard Customization Plugin
Completely customize the WordPress dashboard for your clients and follow the simple process of WordPress Dashboard login. In less than an hour, you can change anything on the WP admin dashboard and login page.
Let me teach you how to customize your WordPress user experience with a custom welcome dashboard, contact form, help videos, and more.
We can quickly and simply design a more user-friendly dashboard for our clients with Ultimate Dashboard Pro for WordPress without having to touch any code.
Top of all, if you use Elementor or Beaver Builder, you may create a large number of dashboards with even more feature-rich
This is going to be ideal if you want white-label choices, full branding, easy user-level access to navigation, and so much more.
How to show the plugin in the WordPress dashboard admin:
The Plugins page, by default, shows a complete list of all WordPress plugins you have installed. Using the links just below the Plugins page title, you can filter the list of plugins after getting a WordPress Dashboard login:
To visit the Plugins page, go to the Installed Plugins link in the Plugins menu on your WordPress Dashboard. All of the plugins you install in your WordPress blog are managed on the Plugins page.
How to set up Google Analytics WordPress dashboard plugin:
It’s a good idea to explore the Plugins page on your WordPress Dashboard before you start installing plugins for your blog so you know how to set up WordPress Dashboard and manage them after they’re installed and get to WordPress Dashboard login.
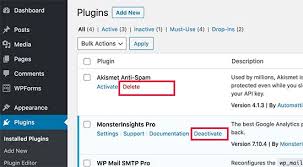
To visit the Plugins page, go to the Installed Plugins link in the Plugins menu on your WordPress Dashboard
All of the plugins you install in your WordPress blog are managed on the Plugins page. The links just below the Plugins page title can be used to filter the list of plugins:
All: This is the default view for the Plugins page, and it shows you a list of all active and inactive plugins on your WordPress site that is currently installed
Active: This link will show you a list of the plugins that are currently active and in use on your WordPress site.
Inactive: When you click this link, the display changes, and you’ll see a list of plugins that are installed but aren’t now active. (Note: If you have inactive plugins, this link will appear on the Plugins page.
Drop-Ins: Only a small number of plugins have files that modify WordPress functionality. These files aren’t shown in the main plugin directory because they’re usually associated with other plugins. Only if you have drop-in plugins installed will the drop-in link appear.
Tip: On the Plugins page, you may manage all of your plugins at once. By choosing the box to the left of each plugin name and then selecting Deactivate from the Bulk Actions drop-down menu at the top or bottom of the page, you may deactivate all of your plugins at once. After that, press the Apply button for WordPress Dashboard login.
The Plugins page shows plugins in two columns, each with its own set of details:
1. Plugin- WordPress Dashboard login:
This column provides the name of the plugin, so you can quickly discover it when browsing the Plugins page. A few links for easy plugin customization are located directly beneath the plugin name:
- Activate: Only inactive plugins have this link underneath their title. To activate a plugin, click the link.
- Deactivate: Click the link to deactivate a plugin.
- Delete: Click the link to delete the plugin from your site.
- Edit: Click the link to visit the Edit Plugins page. You can modify the individual plugin files if you’re comfortable doing so.
Tip: A separate settings page may exist for a plugin; in this case, an additional link called Settings appears beneath the plugin name. By clicking that link, you’ll be taken to the plugin’s settings page after WordPress Dashboard login.
2. Description:
The description of the plugin is listed in this column. The plugin’s version number, the plugin author’s name, and a link to the plugin’s website with more information are all listed below the description.
Creating a WordPress Dashboard Theme: How to give Styling your theme
- Install the WordPress Dashboard Theme with a Plugin:
- Styling Your WordPress Dashboard Theme:
WordPress Dashboard themes, like front-end themes, let you edit, re-format, and style your site’s administration area. You can make as many or as few changes as you choose after logging into the WordPress Dashboard.
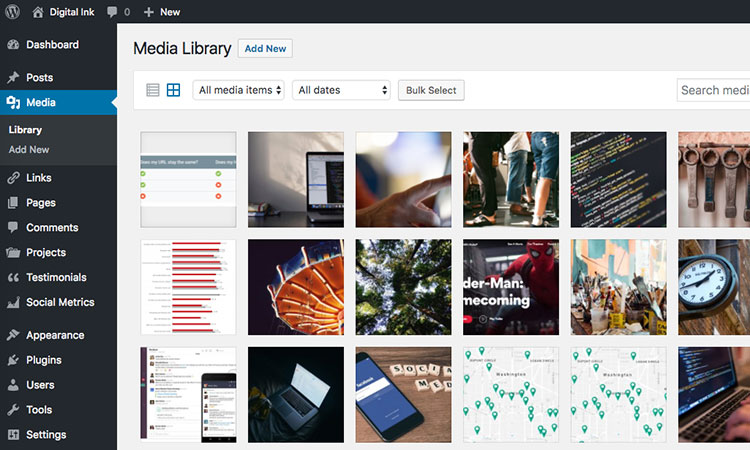
Install the WordPress Dashboard Theme with a Plugin:
You’ll need to create a plugin that asks WordPress to use your stylesheet to activate your new Dashboard theme after WordPress login.
This is basically what’s going on.
- We’re giving our plugin a name (and the fact that we wrote it)
- When the scripts for the admin and login areas are invoked, we’ll add a function that tells them to use our new wp-admin.css stylesheet.
- That’s it
Save this PHP file to your wp-plugins folder and upload it. It should be activated in the same way as any other plugin.
Styling Your WordPress Dashboard Theme:
Create a new CSS file called wp-admin.css after that. Add your styles and install them in your wp-plugins folder as well. There are many styles to choose from, but here is a sample from the WordPress Codex:
#wphead: The main title of the admin panel. Used to show the name of the blog and a link to Visit Site after WordPress Dashboard login.
#adminmenu ul: The top-level navigation bar, which includes links.
#adminmenu2 ul: For links, there’s a sublevel navigation bar.
.wrap: Set in a div>, this is the basic wrapper for all content in the admin panel.
#zeitgeist: The Dashboard’s sidebar, which shows the most recent activity and blog statistics.
#footer: The footer, which includes the WordPress logo, version number, and support links, is located at the bottom of the page.
.wrap h2l: Page headers for individual subpanels, such as General Options.
After you’ve finished creating and uploading your stylesheet, go to your dashboard and activate your new plugin on the WordPress dashboard. The style changes should be seen right away.
There are also a slew of plugins that provide advanced dashboard theme capabilities.
WordPress Dashboard Widget: How to Add Quick Custom Widget
WordPress dashboard widgets are the widgets that may be found on the dashboard. When you get to the website after the WordPress Dashboard login, you’ll notice four WordPress dashboard widgets: At a Glance, Quick Draft, Activity, and WordPress Events and News.
In WordPress, here’s how to add custom dashboard widgets:
The simplest method is to drag & drop them onto your sidebar. You may also select a widget title from the available widget list by clicking on it. WordPress will display a list of sidebars to which this widget can be added. Simply select the sidebar after the WordPress Dashboard login to which you wish to add the widget, then click the Add Widget button to complete the process.
WordPress remove dashboard widgets:
With the WP Widget Disable plugin, you may hide dashboard widgets from the Screen Options menu as well. To disable widgets, go to Appearance » Disable Widgets and select the Dashboard Widgets option. To save your choices, select the widgets you want to hide from the dashboard panel and click the save changes button.
WordPress Dashboard: FAQ
WordPress dashboard slow
Main Causes of Slow WordPress Admin Dashboard Hosting: Is it Overburdened or Underpowered?
- Plugins that consume a lot of resources
- WordPress Heartbeat API (old PHP version)
- A jumbled database
- WordPress memory limit is low
- There is an excessive amount of content loaded.
- Dashboard widgets that aren’t required
Why is the WordPress dashboard so slow and How do Fix it after the WordPress Dashboard login?
The simplest approach to repairing a slow WordPress dashboard is to disable high CPU plugins, disable the Heartbeat API, clean your database, and use Query Monitor to discover resource-hungry operations. Hosting, caching plugins, and CDNs are all important factors in making your WordPress admin run faster.
8 Tips to fix:
1. Think about upgrading your web hosting.
2. Sniff Out Slow Plugins With Query Monitor
3. Make sure you’re using the most recent version of PHP.
4. Control your heartbeat
5. Delete Your Database (Especially WooCommerce Stores)
6. Increase the memory limit in WordPress
7. Keep the amount of content displayed in the WordPress admin to a minimum.
8. Disable Dashboard Widgets That Aren’t Necessary
Why is my WordPress dashboard not loading?
To rule out the chance that cookies and cache are causing the issue, clear them. Try loading the site in a new browser or incognito mode, or update your web browser to the most recent version. Upgrade your website’s plugins and themes. Remove or delete any WordPress plugins that you’ve recently installed. Mind WordPress dashboard Notes is a plugin that allows you to generate incredibly simple notes and instructions for your clients right from the dashboard.
How do I add WordPress dashboard icons?
Dashboard icons, often known as dash icons, are a set of fonts that represent icons in the new WP-Admin UI.

To display dash icons in your posts, simply include the relevant HTML code in the post editor. To do so, make a new post, go to the Text tab of the editor, and type the following in the HTML editor’s body.
Conclusion: WordPress Dashboard login
WordPress Dashboard is user-friendly, and once you’ve spent some time exploring the admin panel’s various menus and settings, you’ll feel much more at ease. WordPress is the most user-friendly CMS (content management system), making it simple to create a website and add content. Learn WordPress at w3learnner.com
- WordPress Dashboard
- WordPress Dashboard login
- WordPress Dashboard template
- WordPress Dashboard admin
- WordPress Dashboard plugin
- WordPress Dashboard icons
- WordPress Dashboard theme
- WordPress Dashboard customization
- WordPress Dashboard notes
- WordPress Dashboard slow
- WordPress Dashboard login
WordPress dashboard not loading
If your WordPress dashboard is not loading, there could be a few possible reasons and solutions to try:
- Clear your browser cache: Sometimes, the issue may be related to cached data in your browser. Clear your browser cache and try accessing the WordPress dashboard again.
- Disable plugins: A conflicting or outdated plugin could be causing the issue. Access your WordPress files via FTP or your hosting control panel, navigate to the “wp-content” folder, and rename the “plugins” folder to something like “plugins_old.” This will deactivate all plugins. Try accessing the dashboard again, and if it loads, reactivate the plugins one by one to identify the problematic one.
- Switch to a default theme: If the issue is related to your theme, switch to a default WordPress theme like Twenty Twenty-One. Access your WordPress files via FTP or your hosting control panel, navigate to the “wp-content/themes” folder, and rename your current theme’s folder. WordPress will automatically switch to the default theme.
-
Check for PHP errors. WordPress Dashboard login Enable debugging in WordPress by editing the wp-config.php file and adding the following line above the “/* That’s all, stop editing! */” line:
- The 10 Best Social Media Dashboard Tools & Apps with Example
- 16 Effective Google Analytics Dashboard Template Example – Will Help to Boost Your PPC
- WordPress Dashboard login

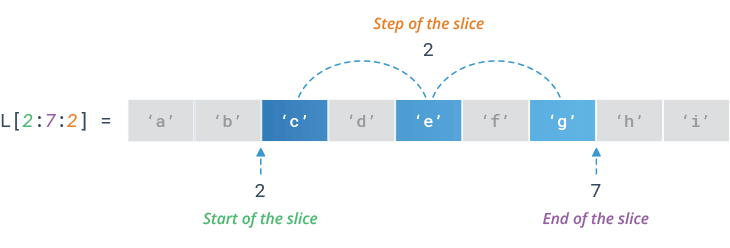


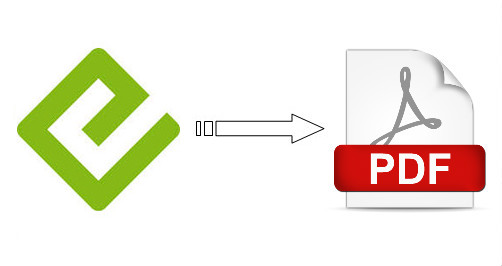
If you would like to grow your know-how only keep
visiting this web site and be updated with the newest
information posted here.