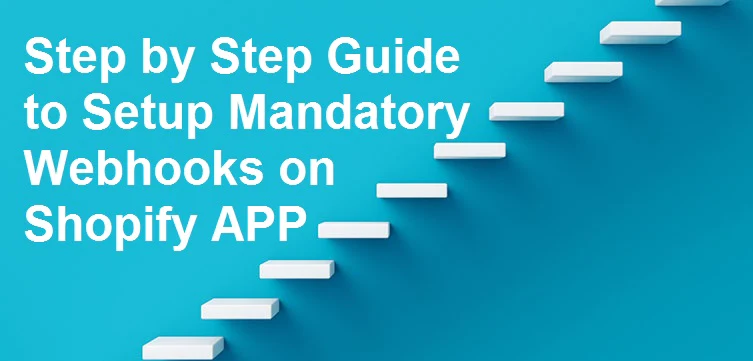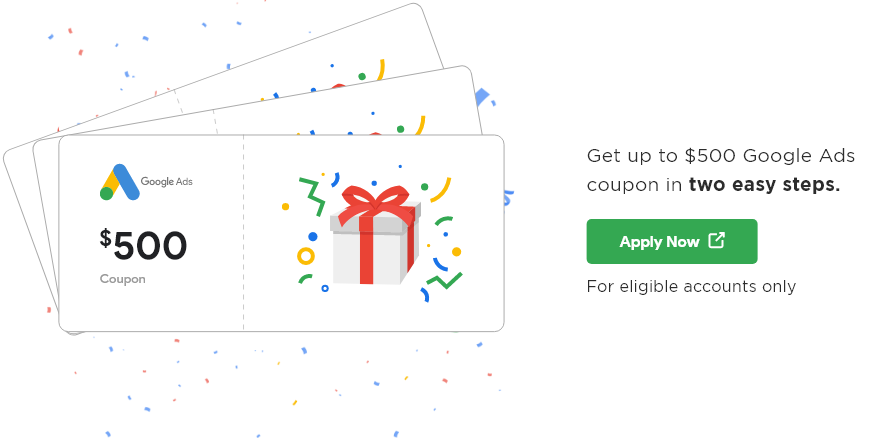How to See Answers in Google Forms Quiz: Example and Tips

If you need to create quizzes for your students, you’re undoubtedly already familiar with Google Forms Quiz Example. It’s simple to get started because most people already have a Google account. It’s also free, like most of Google’s essential products.
You may quickly distribute the quiz via Gmail after creating it with Google Forms Quiz and have students respond from their inboxes. For one of the Google Form Quiz examples, you’re giving your students an arithmetic quiz. After that, you can set your quiz responses to automatically load into Google Sheets for later analysis.
How to Make A Google Forms Quiz Example?
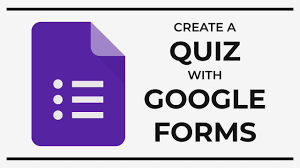
A quiz in Google Forms has the same appearance and performance as a standard Google Form. The main difference is that in a Quiz, each question now has an Answer Key function. With automatic and manual grading features, the quiz function in Google Forms allows teachers to quickly and easily check student understanding.
This new built-in function makes creating and managing quizzes much easier, as well as provides some additional capabilities. Correct answers, points, and automatic feedback for correct and incorrect responses can all be specified by teachers.
Teachers could use Google Forms quizzes before Google released this upgrade to Forms by using add-ons like Flubaroo.
Creating a New Quiz- Google Forms Quiz Example
- Go to Google Drive.
- Click on New.
- Click on More.
- Hover your mouse over the arrow next to Google Forms to open it.
- Choose From a Template.
- Click on the Blank Google Forms Quiz template.
Settings for the Quiz:
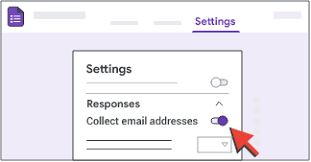
You can easily turn regular forms into quizzes in the Settings if you’ve previously generated assessments in Google Forms or begun creating by a standard Google Forms Quiz example.
- To access Settings, go to the top of the page and click the Gear symbol.
- To convert standard forms into quizzes, use the “Make this a Quiz” toggle in the Quizzes settings.
- You can also specify when to disclose the grade and what students who take the quiz can see following the quiz in the Quizzes settings.
- You can select to save email addresses in the General Settings. After assessing students’ answers, teachers can transmit final quiz scores to them.
- You can select to shuffle the order in which the questions appear in the Presentation Settings so that students don’t all see the same questions at the same time.
If you ask for students’ email addresses and enable them to see their results instantly, you can still email them the responses later.
You can choose whether or not to show the student their “Missed questions,” “Correct responses,” and “Point values” when you’re finished.
Quiz Results:
The quiz’s results can be viewed in a variety of ways:
For Students-
Students will be able to check their results instantly after submitting their answers if you set the “Release grade” option to “Immediately after each submission, “View your score”.
You can also send an email to the students with their grades. Students will have to wait for you to email out their grades if you set the “Release grade” option to “Later, following manual review.” In the General settings, select “Collect email address.”
For Teachers:
Your graded quiz results will be displayed in the “Responses” tab of your Google Form. This will include:
Google Forms Quiz Example:
- The typical quiz grade.
- The average quiz score.
- The grade range for the quiz.
- The pattern of grades is shown by a bar graph.
- A list of the most commonly overlooked questions.
- Individual student results.
- Item analysis for each question, indicating how frequently
- each response was picked.
If you set the “Release grade” option to “Later, following human review,” you can email the grades to the students by clicking “Release Scores” on the “Responses” page.
Create online forms and surveys with a variety of questions kinds using Google Forms. Analyze real-time findings from any device.
Google Forms Create Quiz:
With Google Forms, you can simply create and share online forms and surveys, as well as analyze replies in real-time. Make quizzes and surveys with a variety of question types.
Creating Questions and Using the Answer Key:
In a Google Forms Quiz, you can use a variety of question kinds. In terms of how the Answer Key works, each one is a little different.
- Click on the + to add a question.
- From the menu, select the sort of inquiry you want to make.
- Write your question.
- Add answer choices.
- Click on Answer Key.
- Determine the value of the question in terms of points.
- Select the correct answer.
Adding Feedback to Answers: Google Forms Quiz Example
When students finish the quiz, click Add Answer Feedback in the Answer Key to leave feedback on their responses for them to see.
- A comment, a URL, or both can be used to provide feedback.
- Both correct and wrong replies can receive feedback.
How to Make an Answer Key on Certain Question Types:
Google forms quiz example settings:
Click Settings at the top of the form. Check the box to make this a quiz. then select Collect email addresses from the menu.
- Short answer.
- Multiple choice.
- Checkboxes.
- Dropdown.
- Multiple choice grid.
- Checkbox grid.
How to Make a Google Forms Self-Grading Quiz?
Google Forms Quiz Example: With Google Forms, you can make a Self-Evaluation quiz in minutes. When students finish the quiz, click Add Answer Feedback in the Answer Key to leave feedback on their responses for them to see.
A default title and a description box will appear next to your quiz. Change the quiz title and optionally add a description by clicking.
When you start building your Google forms quiz, a default question will display. You can choose from over a dozen question options, including short answers, multiple-choice, and linear scales.
After that, type in your question. Choose “Multiple Choice” and type the question in the appropriate field.
Mark the question as Required by clicking “Option 1” to enter the first potential response and then “Add Option” to enter further possible answers.
To provide the correct answer(s) and possibly add a point value, click “Answer Key.” This question is finished when you click “Done.”
How to Add Answers to Google Forms Quiz Example After Submitting?
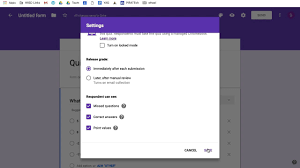
Allow answer editing is turned on. A confirmation page comes when people submit their replies. They can revisit the form and change their responses by clicking a link.
You can even edit your answer to a form after you’ve submitted it if the form creator has enabled it.
How to get to the new stuff: – To allow respondents to amend their responses after they’ve submitted the form, the creator of the form must enable the new checkbox ‘Allow users to edit responses.’
How to See Answers in Google Forms Quiz Responses?
To see the responses, go back to your quiz and click the “Responses” option at the top. On the tab, you’ll also notice a number of responses.
To see specifics, use the Summary, Question, and Individual options at the top of the Responses page.
- Summary: Insights often missed questions, and explanations of how the questions were answered are all displayed in the summary.
- The question displays the number of answers per answer and how each question was answered.
- The individual allows you to view each quiz and its answers one at a time.
To close the quiz, disable the Accepting Responses toggle at the top of the Responses tab. You can also use the Sheets icon in Google Sheets to create a spreadsheet of responses or click the three dots to download or print responses.
How to Make Google Forms Quiz Example for Friends?
See how well people remember information with a Google Forms Quiz example, whether you’re assessing your staff or just making a fun quiz for friends and family.
- Create a quiz in Google Forms
- In the template chooser, click Blank Quiz.
- Add a quiz title and description.
- Select a quiz format using the arrow keys.
- Enter your questions and answers.
- Click Settings > Quizzes, then Save after specifying when to release grades and what responders can view.
- At the top, click Send.
You may also convert an existing form into a quiz. To do so, simply open the form you want to convert, go to settings > quizzes, and then click Make this a quiz and save.
How to Cheat on a locked Google Form Quiz?
It can be difficult to ensure that students do not cheat on online quizzes. Google Forms helps you out here by allowing students to take quizzes in “closed mode,” which stops them from switching to another tab or app while taking the Google forms quiz example.
Customize the header image, document and background color, and font style to make your quizzes and surveys distinctive to your class/school.
Whilst Google Forms may make a teacher’s job easier by offering a framework for quickly developing quizzes, it also opens the door to cheating. It is, nevertheless, well worth using if you take the required precautions indicated below.
Google Forms Quiz Example: 5 Ways to Prevent Cheating
1. To keep screen creepers at bay, shuffle response options.
2. Block assessment previews by using page parts.
3. Alternate assessment paths can be created by using page breaks.
4. Ask better questions to avoid cheating.
5. Turn on the locked quiz mode.
How to Add Time in Google Form Quiz Example & Tips?
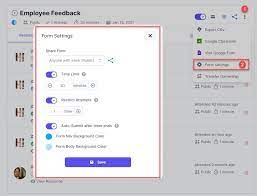
Google Forms quiz has been continually improved by Google, most notably allowing third-party add-ons to be used within the program. To restrict your responses, you can now use the form-limited add-on to set a duration or capacity limit on your survey. This can be either a date and time or a capacity.
How to add time limit in google forms quiz:
To begin, go to the Add-ons menu bar and select ‘Get Add-ons.’ Install the add-on from limiter
Google Forms Quiz Example:.
- A sidebar will pop up, allowing you to select a restriction type. This could be a date and time or a maximum capacity. You’ll need to choose a day and time for this tip.
- You can now choose the date, time, and message that will be displayed when your form hits its limit.
- When your limit date and time approach, your form will immediately expire. By checking the box in the sidebar, you can receive a notification of this time.
Can a Google form quiz be timed?
Forms, on the other hand, do not provide a native means for establishing a timer for tests, quizzes, or exams. With the help of an Addon, you may create a timer for quizzes in Google Forms quiz example.
How do you set a timer on a Google form?
Open Google Forms in a new tab.
From the add-on menu, select Timer for Google Forms.
Set the duration and instructions for the test.
Please share the link with your friends.
In the linked Google sheet, you can see the response timings.
How to add a time limit in Google Form Quiz Example?
Fortunately, Google Forms offers a handy tool for creating and administering quizzes, surveys, and more. Google Forms Quiz mode enables you to automatically assign point values to questions and allows auto-grading when you select Make this a quiz in the form options. This streamlines your workflow and allows you to spend less time grading papers.
About Google Form:
Google Forms is a part of Google Workspace – Choose the plan that’s right for your Google Forms Quiz example.
Personal Plan is Free: 15 GB per user with 15 GB per user
Business Standard Plan is $12 USD: 2 TB per user with Drive Secure cloud storage
Choose from a range of question types, drag-and-drop to reorder questions, and modify values as easily as pasting a list.
Features:
- Change the colors, graphics, and fonts to match your business’s branding or to change the look and feel of the product. Implement custom logic that surfaces questions based on responses for a more smooth experience.
- View graphs that update in real-time as answer data is entered. Optionally, you can open the raw data in Google Sheets for further analysis or automation.
- Access, creation, and editing of forms from a number of devices while on the road. Others can take your survey from anywhere in the world, on any mobile device, tablet, or computer.
- You can collaborate on the creation of forms and the analysis of the outcomes. You can also share forms through email, links, or websites with clean response data.
How to See Answers in Google Forms Quiz: Example and Tips
See Also: