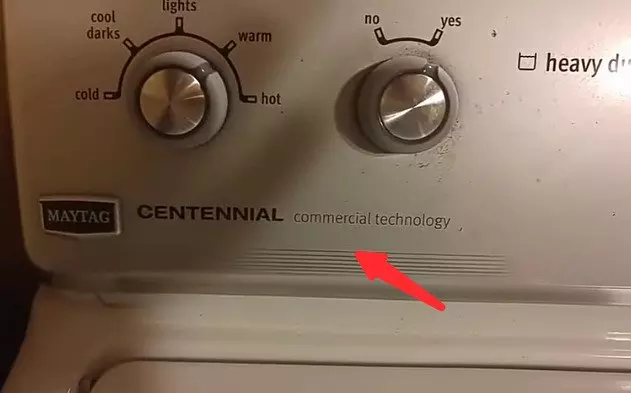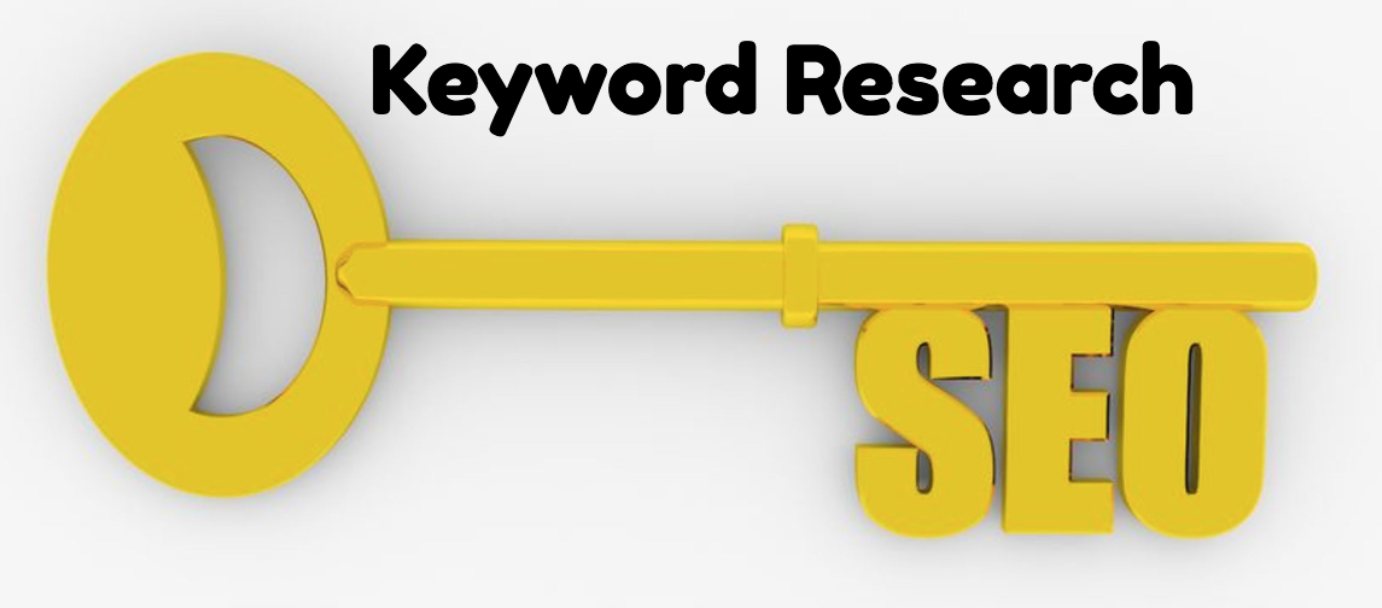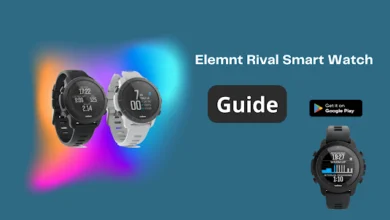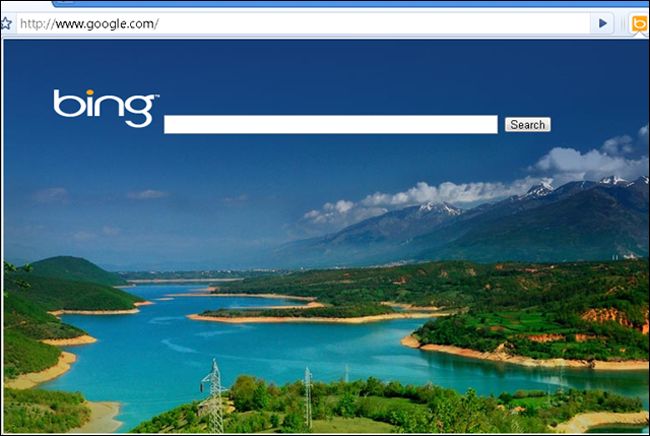Best Gigabyte AMD SVM Mode Performance: Windows 10

AMD SVM Mode, also known as AMD-V, is a virtualization technology offered by AMD processors. It allows for efficient and secure execution of virtual machines (VMs) on AMD-based systems. In this blog post, we will delve into the details of AMD SVM Mode, its benefits, and how to enable it on Gigabyte motherboards, in the BIOS, and virtualization software like VirtualBox.
What is AMD SVM Mode?
AMD SVM Mode, also known as AMD-V (virtualization), is a hardware-based virtualization technology designed to enable efficient and secure virtual machine execution. It allows multiple operating systems to run simultaneously on a single host machine, improving performance by reducing the overhead associated with software-based virtualization techniques.
What is AMD Virtualization (AMD-V)?

AMD Virtualization (AMD-V) is a hardware virtualization technology developed by AMD. It enhances the virtualization capabilities of AMD processors, allowing multiple operating systems or virtual machines (VMs) to run simultaneously on a single host machine.
AMD-V enables efficient and secure execution of virtualized workloads by reducing overhead and improving performance compared to software-based virtualization techniques. It provides features like memory isolation, direct device assignment, and nested virtualization support.
By leveraging AMD-V, users can create and manage virtual machines with improved performance, compatibility, and security, making it an essential technology for virtualization platforms and environments.
Which AMD processors support AMD-V?
AMD-V (AMD Virtualization) is a feature that is supported by many AMD processors. Here are some of the AMD processor families known to support AMD-V:
- AMD Ryzen processors: Most models from the Ryzen series, including Ryzen 3, Ryzen 5, Ryzen 7, and Ryzen 9, support AMD-V. Examples include Ryzen 5 5600X, Ryzen 7 5800X, and Ryzen 9 5950X.
- AMD Ryzen Threadripper processors: The high-end desktop processors from the Ryzen Threadripper series, such as Threadripper 3960X and Threadripper 3970X, support AMD-V.
- AMD EPYC processors: The server-grade processors from the AMD EPYC series, like the EPYC 7003 series (e.g., EPYC 7763, EPYC 7543), support AMD-V.
- AMD Athlon processors: Certain models from the AMD Athlon series, such as the Athlon 200GE and Athlon 3000G, support AMD-V.
Enabling AMD SVM Mode in the BIOS:
To enable AMD SVM Mode on Gigabyte motherboards, follow these steps:
- Restart your computer and enter the BIOS settings by pressing the designated key (usually Del, F2, or F12) during startup.
- Navigate to the “Advanced” or “CPU Configuration” section.
- Look for the “SVM Mode” or “AMD Virtualization” option and set it to “Enabled.”
- Save the changes and exit the BIOS. Your system will now have AMD SVM Mode enabled.
AMD SVM Mode in VirtualBox:

VirtualBox, a popular virtualization software, supports AMD SVM Mode to enhance virtual machine performance. To enable AMD SVM Mode in VirtualBox, ensure that your host system has SVM Mode enabled in the BIOS. Then, in VirtualBox, navigate to the settings of the virtual machine, go to the “System” tab, and enable the “Enable Nested VT-x/AMD-V” option. This allows the virtual machine to utilize AMD SVM Mode for improved performance and compatibility.
AMD SVM Mode On or Off:
Whether to enable or disable AMD SVM mode depends on your specific requirements. If you frequently use virtualization software, such as running virtual machines or containers, it is recommended to enable AMD SVM Mode for improved performance. However, if you do not utilize virtualization features, keeping them disabled may have a minimal impact on day-to-day usage.
What is amd svm mode msi bios?
AMD SVM Mode is a valuable feature that enhances virtualization capabilities and system performance. Enabling it on Gigabyte motherboards, in the BIOS, or virtualization software like VirtualBox allows for efficient execution of virtual machines and utilization of virtualization-based security features. Understanding and leveraging AMD SVM Mode unlocks the benefits of hardware-assisted virtualization, resulting in smoother multitasking, improved resource utilization, and enhanced overall system performance for users.
What is SVM mode in BIOS?
SVM stands for “Secure Virtual Machine” or “Secure Virtualization Mode.” In the context of BIOS (Basic Input/Output System) settings, SVM mode refers to the feature that enables or disables the virtualization support provided by AMD processors.
When SVM mode is enabled in the BIOS, it allows the operating system to utilize the AMD-V (AMD Virtualization) technology. AMD-V provides hardware-based virtualization capabilities, allowing multiple virtual machines to run simultaneously on a single physical AMD processor. Enabling SVM mode is necessary if you want to use virtualization software like VMware or VirtualBox to run virtual machines on your AMD-based system.
By default, SVM mode is usually disabled in the BIOS settings. To enable SVM mode, you would typically need to enter the BIOS or UEFI (Unified Extensible Firmware Interface) settings on your computer during the boot process. The exact steps to access the BIOS settings vary depending on the motherboard manufacturer, but it typically involves pressing a specific key (such as Del, F2, or F10) as the computer starts up.
Once inside the BIOS settings, look for options related to virtualization or SVM mode. The terminology and location of these settings can vary between different BIOS versions, but you should be able to find an option to enable or disable SVM mode. After making the desired changes, save the BIOS settings and exit. Your computer will then boot up with SVM mode enabled, allowing you to use AMD-V-based virtualization software.
SVM mode enable or disable
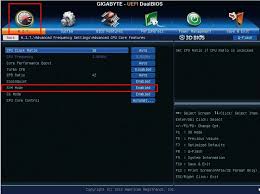
AMD SVM Mode
- Restart your computer and enter the BIOS or UEFI settings. The specific key to access the BIOS settings varies depending on the motherboard manufacturer. Common keys include Del, F2, F10, or Esc. Often, the correct key is displayed on the screen during the boot process.
- Once you are in the BIOS settings, navigate to the “Advanced” or “CPU Configuration” section. The exact location may vary depending on your motherboard’s BIOS layout.
- Look for an option related to virtualization or SVM mode. It might be labeled as “AMD-V,” “Secure Virtual Machine,” or something similar. The option might be located under CPU features, advanced CPU settings, or a similar category.
- Select the SVM mode option and change its setting to either “Enabled” or “Disabled,” depending on your preference.
- Save the changes and exit the BIOS settings. Typically, you can do this by pressing the F10 key or selecting the appropriate option from the on-screen menu.
After saving the changes and rebooting your computer, the SVM mode will be enabled or disabled according to your selection.
See More: