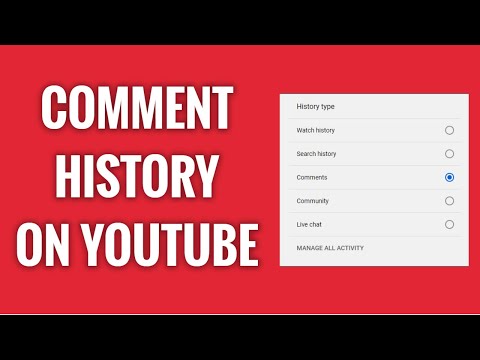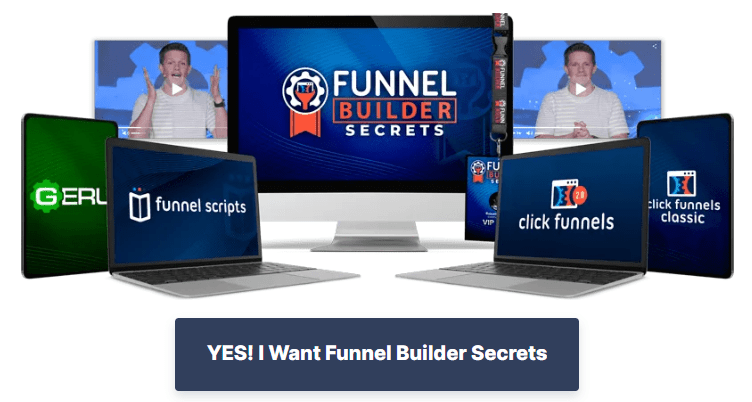Best XT2 & Outdoor Blink Camera Settings in 3 Steps
Sometimes Outdoor Blink camera settings in your house could appear like a challenging, and daunting task. In actuality, it occasionally is. This isn’t always the case, though. One such camera is the Blink home security camera, which is actually quite simple to set up, is largely wire-free, and performs just as well as more intricate and clumsy designs.
A Blink Outdoor Camera keeps an eye on activity in your area while also protecting your property. The Blink camera’s biggest feature is its easy setup, which you can complete at home on your own.
Table of Contents:
- How to Set Up a Blink Outdoor Camera Explained
- Blink Camera Settings with Google Home:
- How to Adjust Blink Camera Settings for XT2&XT
- General Blink Camera Settings:
How to Set Up a Blink Outdoor Camera Step by Step:

You need to download the Blink app in order to configure a Blink outside camera. Following your purchase, you’ll need to complete the following tasks in order to set up the Blink security camera. You must first create a system, a sync module, and a Blink account before you can add cameras. We’ll go into more depth about these rather easy tasks below.
blink camera settings in 3 steps:
- Putting the Blink app on your device and making an account
- Setting up the Sync Module
- Add cameras to your security network.
Make sure that you:
- Have a mobile device.
- Have a Blink outdoor camera pack.
- Can connect to a reliable WiFi network.
1. Download the Blink App
Your phone’s model will determine how to install the Blink mobile app.
Users of iOS:
Open the App Store on your device and select Search.
Simply enter “Blink Home Monitor” and touch the GET button after clicking.
If your password or passcode is requested, enter it and wait for the download to complete.
2. Create an Account:
For the blink camera settings – All you have to do is:
- Open the Blink application and select Create Account.
- Select your country, Confirm your location and select OK.
- Enter the valid email address and Select Next.
- Enter your password twice, Click Create Account.
You must now finish the account verification procedure. There are simple two methods for doing this:
- Confirming via email or
- Verifying through a phone number.
3. Link your Amazon Account :
It’s optional to connect your Blink account to your Amazon account.
However, if you want a simple way to manage your Blink subscription plans, going through the connection process will be helpful.
For the outdoor blink camera settings, you only need to:
- Select Link Accounts.
- Log in or create an Amazon account.
4. Prepare your items
After setting up your account and app…
It will be simple for you to connect your camera.
Make sure the following items are in your Blink outdoor camera if you haven’t yet taken it out of the box:
- A Sync Module.
- Some AA batteries.
- Your Blink camera or cameras.
- The syncs module’s cord and adaptor.
5: Set up your sync module:

If you’re curious about the purpose of the sync module… It is a strong tool required for your phone to access the data from your camera.
Your sync module needs to be added to your system as a first step.
To achieve this, also
- Tap the plus (+) button on the Blink app after opening it.
- Choose the Blink wireless camera system from the list of devices.
- A window asking for camera access will appear. Tap OK.
- manually or by scanning a QR code, enter the serial number of your Sync Module.
After entering your QR code, give your new system a name, verify it, and plug your sync module into an outlet.
For the blink camera settings -You only need to:
- Connect the box’s power cord to the adapter. Connect to the sync module.
- Finally, locate an outlet near your WiFi router and insert the adapter.
And after connecting your module to the power supply Wait for your module to display the signal light pattern.
You’re looking for the following pattern:
- A blinking blue light.
- A steady green light.
Note: Resetting your sync module may be necessary if you can’t see it. Click Discover Device when you have discovered the pattern.
- On the window that pops up, select Join & You’ll see the list of nearby 2.4 GHz WiFi networks.
- Tap on your WiFi name. Enter the password and click Join, Tap Done.
You’ll be taken back to the Blink app’s home screen. The name of your system will now be shown at the top of your screen.
Moreover, you may view the status of your sync module.
Make sure the line between the module’s symbol and the cloud is green.
6. Insert batteries into your Blink camera:

For the outdoor blink camera settings, make sure that they’re:
- Size AA.
- Made of Lithium.
- Non-rechargeable.
7. Upgrade your Blink system to include an outdoor camera.
Return to the Blink app on your phone and do these quick steps to add your camera to the network:
- Select the Blink wireless camera by selecting the plus (+) button.
- Scan the QR code located between the batteries in your camera.
- Your camera’s onboarding screen will appear.
8. Return the back cover of your camera
After adding your camera, you may now close the system once more and get ready to set it up.
Note: Be careful not to overtighten the screw as this could harm the camera’s exterior.
9: Position your camera for Blink Camera Settings:
There are no set guidelines for carrying out this phase…
However, the following advice can help you arrange your camera more effectively:
- Avoid pointing your camera at busy streets.
- Put it 100 feet or less from your sync module.
- Don’t point your camera toward the sun’s direction.
Blink Camera Settings with Google Home:
Products from both brands’ competitor home automation lines—Blink Amazon’s and Google’s Nest—have limited functionality with Google Home and Amazon’s Alexa, respectively.
The functionality of your Blink outdoor camera will be fairly constrained when used with Google Home or Google Nest Hub.
You will not be able to:
- Get motion detection notifications
- Interact with people via the camera microphone
- Listen to audio
- View the feed from the camera on Google Nest Hub
How to Adjust Blink Camera Settings for XT2 and XT Cameras:
Best settings for blink xt2 camera: On the Home screen, hit the settings slider icon (found above the right upper corner of each thumbnail image) to access the settings for a specific camera.
General Blink Camera Settings for the Blink XT/XT2:
1. Name: The name of the camera that appears on your home screen. From this page or the Home screen, you can update this name whenever you want.
2. Monitoring: This will inform you as to whether your battery is functional or needs to be changed.
3. Temperature: To enable temperature notifications or calibrate the thermometer, tap the temperature.
4. Motion Detection:
Enabled/disabled: If enabled, the camera will detect motion when the system is armed; if disabled, it will not.
Activity Zones: To stop unwelcome motion clips or alerts, motion detection is turned off for specific areas of the camera view.
Retrigger time: The interval between the end of one motion clip and the beginning of another. The range for this is 10 to 60 seconds.
Sensitivity: Set the sensitivity to your needs, then test it by creating motion alerts.
Clip length: The duration of motion clips that will be recorded; for Indoor (gen 1), XT, and XT2 cameras, can be set between 5 and 60 seconds.
Video Recording: When this option is disabled, the Mini camera just sends motion notifications rather than making video clips, although Live View is still accessible.
blink camera settings retrigger time: By default, the system will record a clip for 5 seconds, wait 30 seconds for the motion to resume, and then record another clip for 5 seconds. Under camera settings, this retrigger time can be customized.
There are some more blink camera settings for XT, and XT2 that should be remembered:
The duration of motion clips that will be recorded; can be set for Indoor (gen 1), XT, and XT2 cameras between 5 and 60 seconds. For Blink Mini, a clip can be as long as 30 seconds.
The tape will finish before it reaches its full length if the camera stops detecting motion. The early notification option delivers the alert as soon as motion is detected and before the clip is finished (only supported on XT2 and later devices).
General Blink Camera Settings in Summary:
Depending on where the camera will be placed, this method will include some “guess and check” to find the appropriate sensitivity number for your Blink system.
There is a different sensitivity Blink camera settings for every camera.
1. Tap the slider for the options you want to change from your home screen.
2. Scroll down and nudge the slider in the direction of L, which stands for Low. After selecting Save, step away from the camera’s field of view.
3. You may arm the system to enable motion detection from the home screen.
Once you’ve configured your first Blink device, subsequent devices will configure themselves more quickly and easily. When setting up the Blink Outdoor Camera for the first time, be sure to stick to these instructions; after you have, setting up more cameras will come naturally to you.
Related Blogs:
- Home Security System – How to Find the Best buy
- Is Blink camera owned by Amazon?
- 20 Blink Home Tips to Protect You from Burglary
- 7 BEST HOME SECURITY AFFILIATE PROGRAMS in 2022
- Blink Home Monitor: App for Windows/Mac download
- Learn how to keep you and your family safe
Blink outdoor camera setup – how to setup blink outdoor camera with Alexa – setup blink outdoor camera – how to set up blink camera: blink camera set up- how to set up blink outdoor camera – setting up blink camera – how to set up blink cameras – how to set up blink mini camera- how to set up a blink camera – blink outdoor camera settings – blink camera settings explained – best blink camera settings – best setting for blink outdoor camera-
blink forhome.com/setup – blink camera settings