How to Setup Google Analytics Login Account on WordPress Websites: Easy Steps
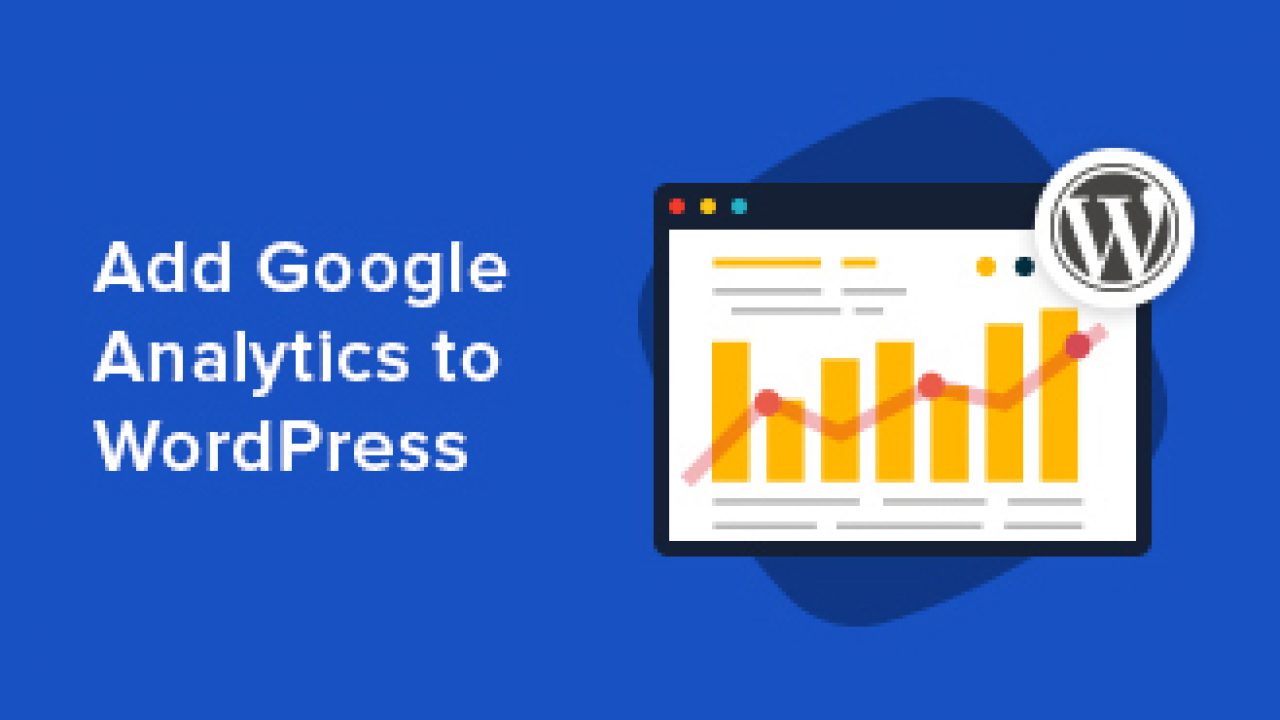
What is Google Analytics login google analytics? Do you want access to all your website traffic and performance data when you log in to your Google Analytics account, and you will be able to view all analytics and make settings changes? Today we are going to tell you in this article how to log in to google analytics and save yourself from intruders.
The first step in understanding GA is how to set up a Google Analytics login account. Before we get into google analytics setup, you must know:
- What kind of people visit your website
- What kind of content do they want to see from your business
- What people do when browsing your site
What’s the best part? Google Analytics login is completely free and gives you insights into what’s going on, on your website.
Anyhow, setting up Google Analytics could be hard but once installed, allows you to track and measure your company’s traffic targets as well as show the ROI of your website and social media presence.
Table of Content:
- How Does Google Analytics Work?
- Easy steps Login to Google Analytics – A Guide
- Using the Google Analytics login page for Post:
- Set Up Google Analytics Account:
- Three different approaches to set up Google Analytics in WordPress.
How Does Google Analytics Work?
Google Analytics is a web analytics tool created by the company Google.
It will eventually help you in tracking your website traffic, including who is visiting your site, where they are coming from, and which pages they are visiting.
As a result, you’ll be able to learn more about your site’s performance and ensure that your conversion rates continue to rise.
Is Google Analytics always correct?
Google Analytics Login Page:
You can view your analytics statistics and modify your tracking settings by logging into your Google Analytics account.
- Go to the Google Analytics website.
- To proceed, enter the email address linked with your Google account and then click Next.
- Enter your password and click “Login” on the control panel.
Step 1: Open the Google Analytics Website:
To proceed, enter the email address connected with your Google account on the following screen and click the Next button.
After that, you can input your password and sign in by clicking the Sign In button.
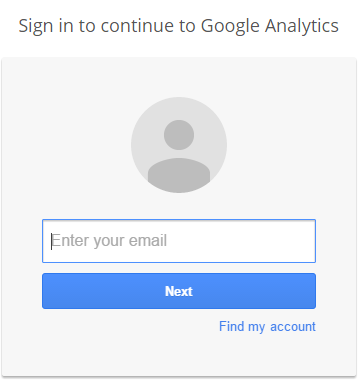
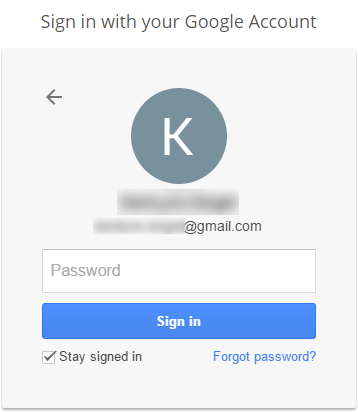
Congratulation: You’re now successfully, set up google analytics log in, and should see your dashboard.
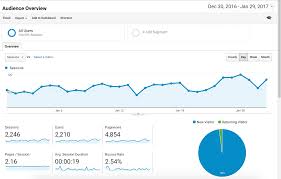
What is the approach for logging into my Google Analytics account?
How do you log into your Google Analytics account? You may access your Analytics account by going to http://www.google.com/analytics and logging in. Select Analytics from the Sign-in menu (top right). You’ll be directed directly to the Analytics user interface if you’re already signed in to Google (for example, using your Gmail account).
Why can’t I sign in to Google Analytics?
If you can’t log in to your GA, you need to clear the browser cache and cookies, as well as disable any ad-blocking extensions or software, in order to fix the blank screen error. After that, try going back to the GA login page and refreshing it.
How do I Google Analytics login without having a Google account?
You can access Google Analytics login without a Gmail account, but you must still connect your current email to Google’s services. Select “use my current email address instead” at https://www.google.com/accounts/NewAccount.
You can access Analytics in one of two ways: with a separate account at http://www.google.com/analytics or through your Google Ads account.
What is Google Analytics login Tracking:
The tracking ID for Google Analytics is a string of integers that tells Google Analytics to deliver you analytics data. It’s something along the lines of UA-000000-1. Simply, you set a custom variable with the user’s username on each page your user views.
For example, whether your application is a task management system or a shopping cart, you can have people register, log in, and apply it. In this case, Google Analytics may be used to track and measure the individual users who have logged in.
How to Delete a Google Analytics Account:
You must move a Google Analytics login account to the Trash Can in order to delete it. Follow these procedures to delete your Google Analytics account:
Login to Google Analytics:
- Go to the main account, then click the Admin Gear to access the account settings.
- Select Account Settings from the drop-down menu.
- Move to Trash Can is the option.
- Finally, select the blue Trash account option.
Using the Google Analytics login page for Post:
The same steps apply to using Google Analytics for login pages as we did for public web pages:
You can use a Google Tag Manager container or manually insert the Google Analytics tracking script in the page template. Google Analytics does not require a site login.
Some businesses and organizations, on the other hand, have decided against utilizing GA (or GTM) in post-login pages due to privacy concerns.
Using an analytics tool with on-premises installation is always an option for these businesses. In these situations, I constantly recommend Matomo Analytics.
Set Up Google Analytics Account:
First, you need to sign up or sign in to your Analytics account.
To set up the account on the GA platform you have to:
- Go to google.com/analytics
- Choose one of the following options:
- To make an account, Select Start for free.
- To sign in to your account, Select Sign in to Analytics.
#Note: A Google account ID is required to access the Google Analytics platform. You can either create a new Google account or log in with an existing one.
I. Create a Google Analytics account:
To create a new account, go to the Google Analytics login platform and click the sign-up option.
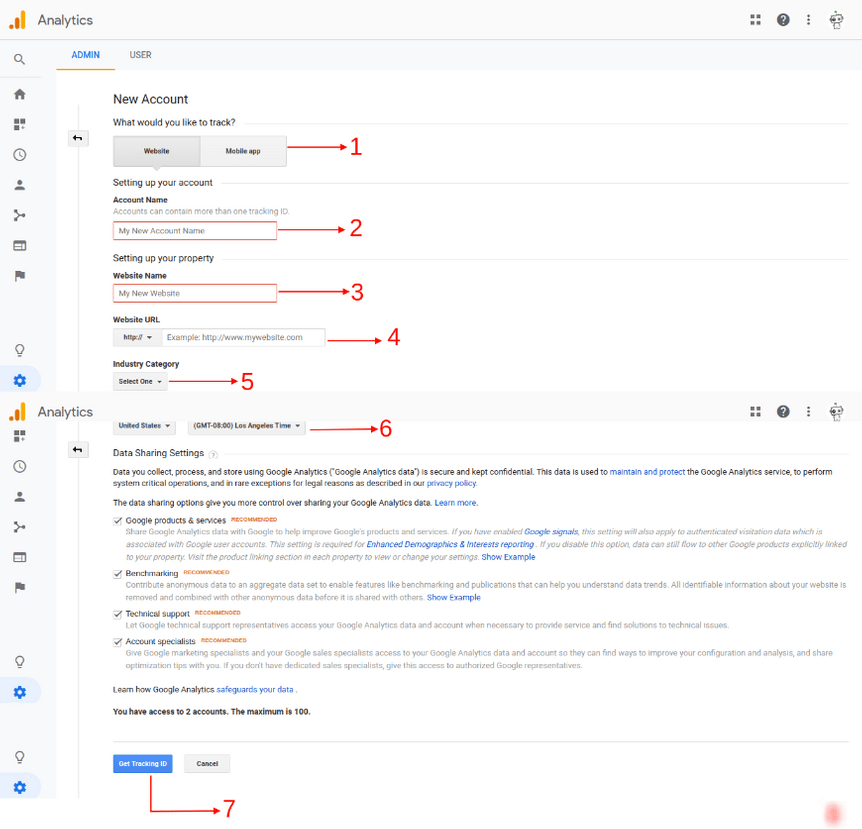
1. Choose between tracking a website or a mobile app.
2. Fill in your account’s name.
3. Mention your website’s title.
4. Put the URL of your website here.
5. Choose an industry type
6. Choose a time zone.
7. After you’ve selected your time zone, you’ll notice a few options that have been checked and marked as suggested. These are the choices for data sharing. You can choose who you want to share your data with (by checking or unchecking the box).
8. Choose a button. Get a tracking ID.
9. A pop-up window will appear once you click on the Get Tracking ID button. The Terms and Conditions Service Agreement will be displayed in the window. Accept the agreement in order to continue on.
2. Configure the account settings:
Set account properties:
In GA, you can track up to 50 properties.
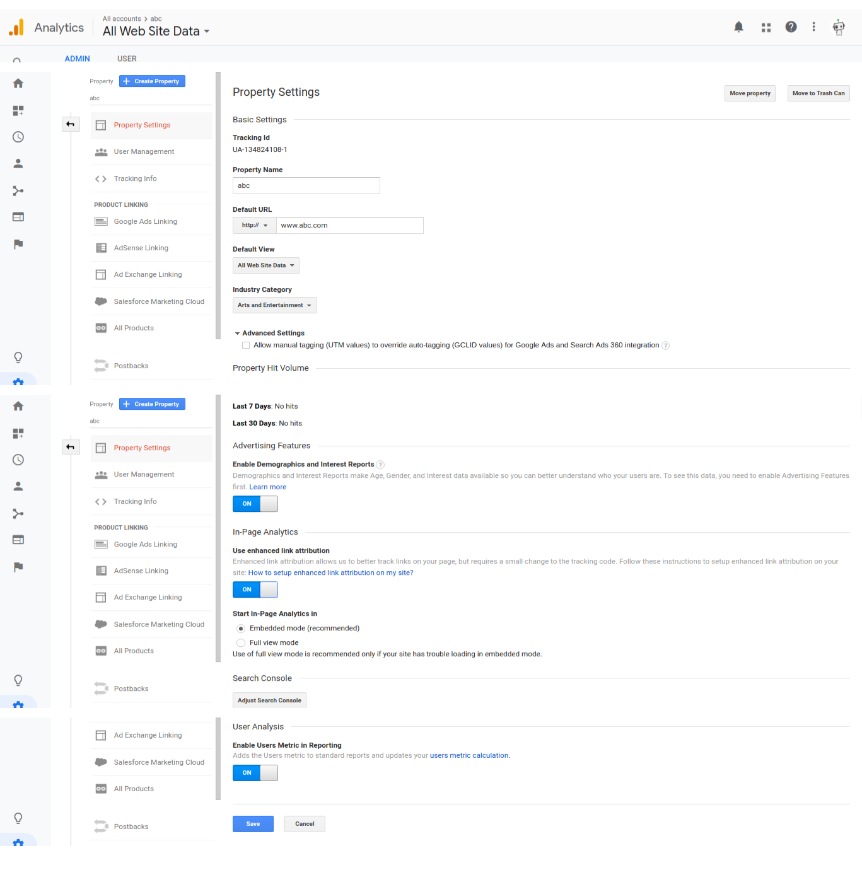
Set-up views:
Views are a set of rules or specifications in Google Analytics login that identify which domains are tracked and for what purposes. For instance, if you want to track the traffic to your site from exclusively US visitors or anything similar.
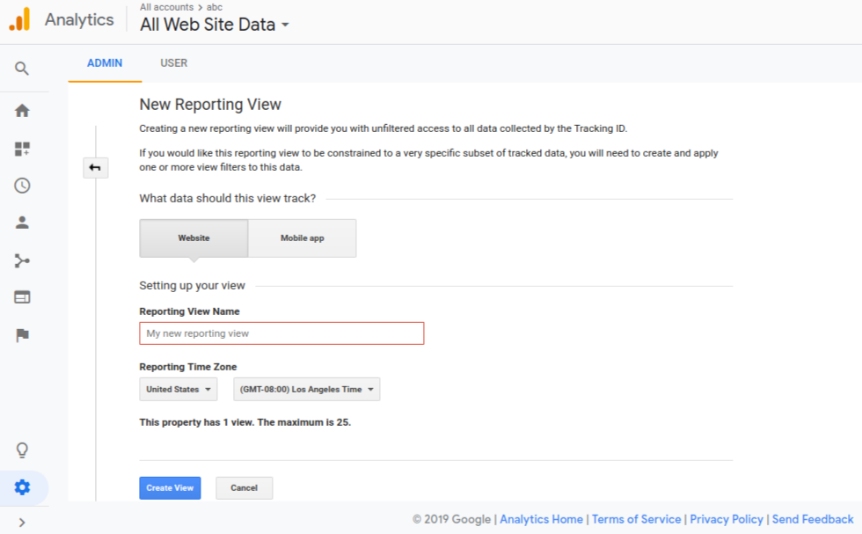
3. Get your Tracking Code
Now go to Google Analytics Login and collect your tracking code, which you’ll need to paste on each page of your website you want to track.
- Go to the admin section.
- Select Tracking Info under the Property column.
- Click on the Tracking Code option – a window like below will appear displaying the tracking code. To be monitored, you must copy the entire code and paste it into your website’s pages.
#Note: There are three methods to proceed with the tracking code setup in this stage —
- Choosing between hiring a developer and doing it yourself.
- Create Tags and Triggers with your Google Tag Manager account.
- Install and activate the plugin to get your job done automatically if you have a WordPress-based website.
4. Setup Your Site Search:
Setting up your site search is important. It will offer you an understanding of your customers’ preferences and decisions when they are on your website.
The steps to set up GA account site search are as follows:
- Navigate to the administration section.
- Select the Views Settings option from the Views Column. Then you’ll see the window below.
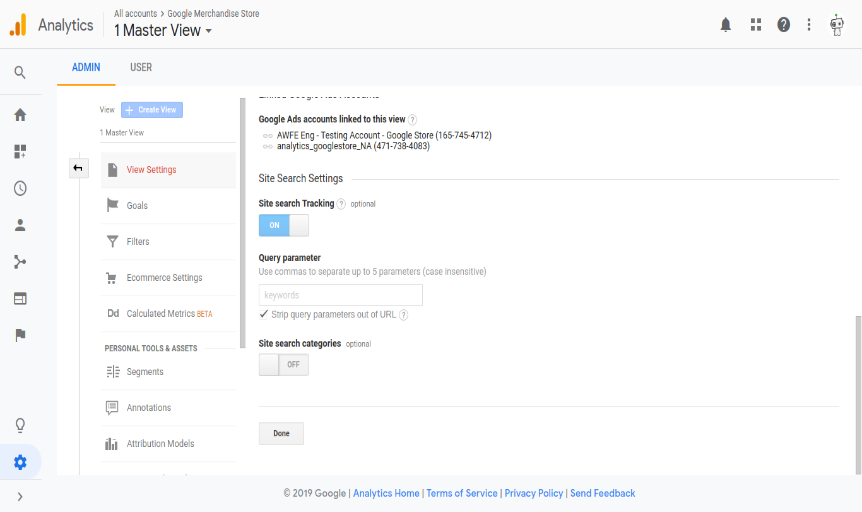
3. Look for the Site Search Tracking toggle button in the open window and turn it on.
4. Turn on-site search tracking, then add your search query parameter into the Query Parameter box.
5. Finally, hit the Save button.
5. Setup Your Site Goals:
You have already done Google Analytics Login, Now setting goals can enable you to better-synchronizing traffic monitoring so you will be aware of what is happening and what you desire.
To set goals, go to the admin section and move the Goals option to the view column. There are three steps to setting goals. Let’s find out more about them.
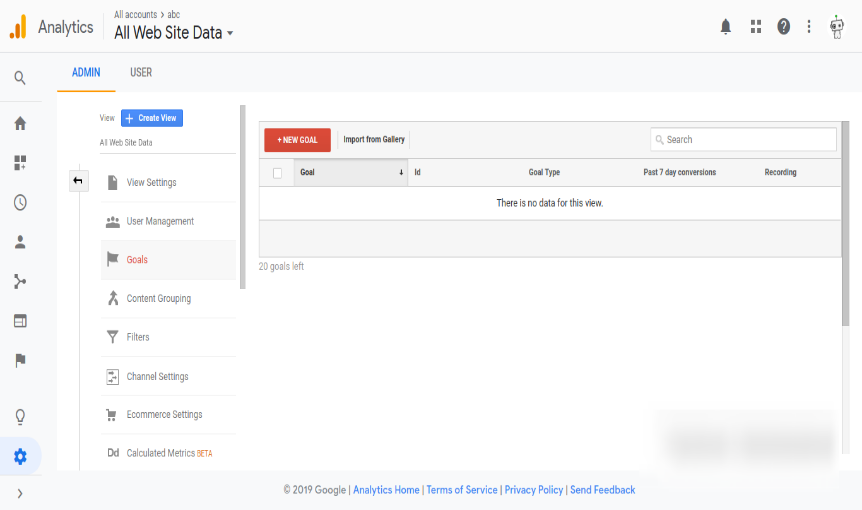
Simply click the + New Goal button to create a new goal. A new window will pop up with options for setting your goal. Continue setting goals by following the steps below:
1. Goal setup:
You have two alternatives to choose from here –
- Template
- Custom
1. Template:
There are several pre-defined fields and configurations here. All you have to do now is choose what you require.
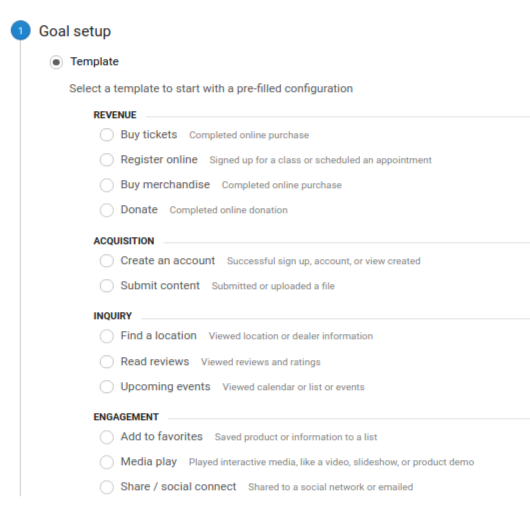
2. Custom:
Google Analytics login gives you complete control over your thoughts and decisions. This category allows you to create your own goal.
2. Goal Description:
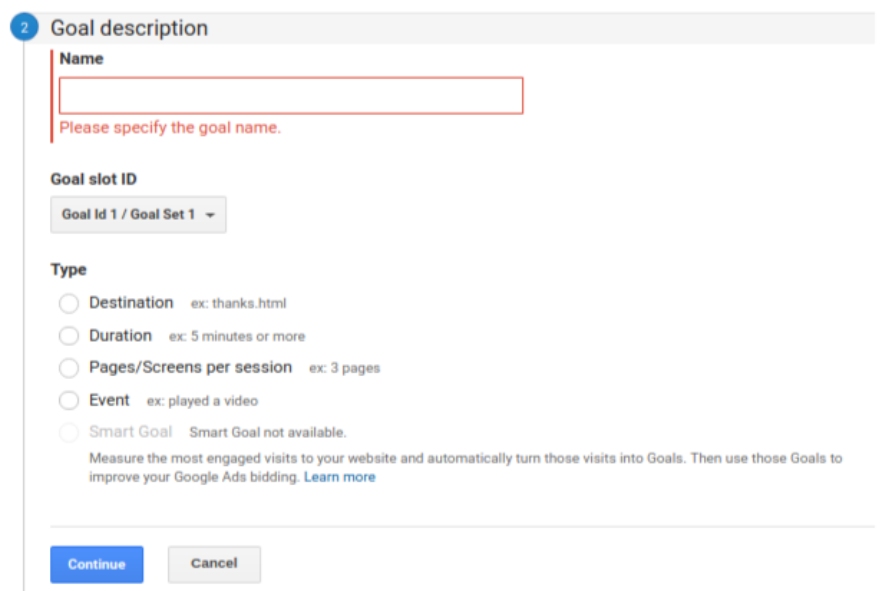
You’ll need to highlight the parameters for your goals here, such as what you’re tracking and what your goal is. You need to name your goal first. So that you are clear about the purpose of the created reports.
3. Goal Details:
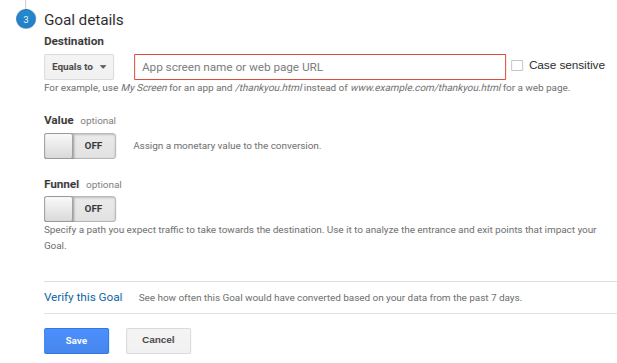
You must fill in the details for the goal you have decided in goal details.
There’s also a Funnel tab – if you want to use it. You can use the funnel to track the path from which traffic is arriving if you choose to do so.
Now that you have your Google Analytics Login account set up, you must understand the auto-generated reports in order to use it.
3 Different approaches to set up Google Analytics in WordPress.
To access after set up google analytics login account on WordPress websites is a simple process, We will learn in 3 ways:
- Install Google Analytics in WordPress manually
- Install Google Analytics using the MonsterInsights plugin
- Install Google Analytics using the OrbitFox plugin
Method 1. Install Google Analytics in WordPress manually:
This is the most basic setup, but it is also the most complex to apply. It’s important to use a WordPress child theme if you use this method. Otherwise, every time you modify your theme, your Google Analytics code would be overwritten.
Before you begin, it’s a good idea to make a backup of your website.
You’ll need a piece of code known as the “Global Site Tag” to manually apply the Google Analytics tracking code to your WordPress theme. You can find it, in your Google Analytics login admin dashboard, pick Tracking Code from the list of options.
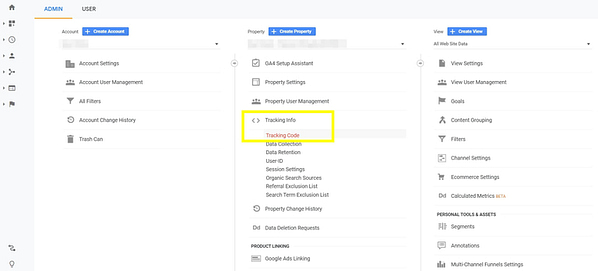
You’ll see your Tracking ID on the next page, as well as the code you’ll need:
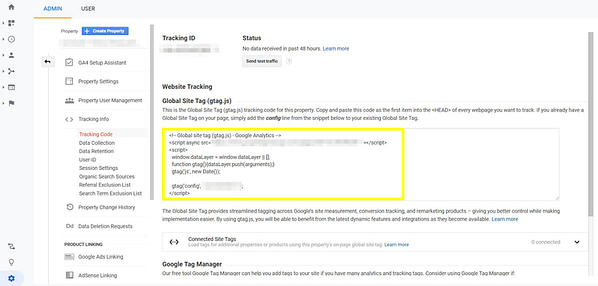
Copy that code paste it somewhere safe and return it to your WordPress dashboard.
Go to Appearance > Theme Editor to enter the theme editor. For the files that make up your WordPress theme, this is a built-in code editor.
This is a built-in code editor for the files that make up your WordPress theme.
Make sure to select the appropriate file from your child’s theme. Locate the file titled Theme Header in the right-hand sidebar (header.php).
To open this file in the main editing window, click on it:
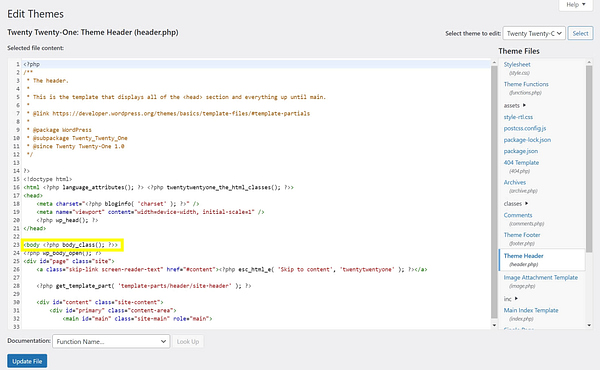
Copy the Global Site Tag and paste it just below the opening body> tag in this file. To save the changes, click Update File.
Congratulations! You’ve successfully manually added the Google Analytics login tracking code on your WordPress!
Method 2. How to use the MonsterInsights plugin, when installing Google Analytics:
The second method is using the MonsterInsights WordPress plugin, which helps you set up Google Analytics, and also allows you to view key statistics without leaving your WordPress dashboard.
First, you need to install and activate the plugin in your WordPress dashboard to get started. You’ll be greeted with a welcome screen after activation. Scroll down until you find the button Launch the Wizard!
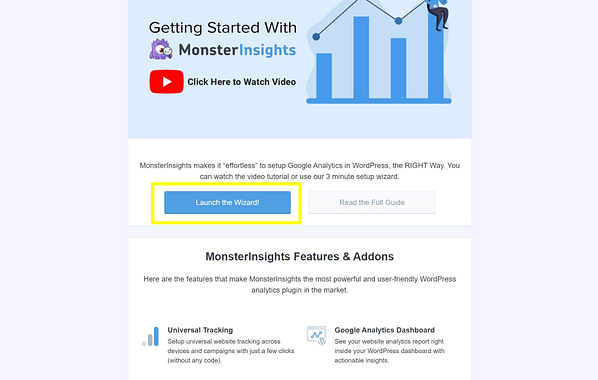
To begin, you’ll be requested to choose a category for your site, which will define some of the default settings.
After that, you’ll be prompted to connect MonsterInsights with Google Analytics:
Finally, you’ll be required to select your Google Analytics login account details (or select a Google account from a drop-down menu).
After that, enable MonsterInsights the following permissions:
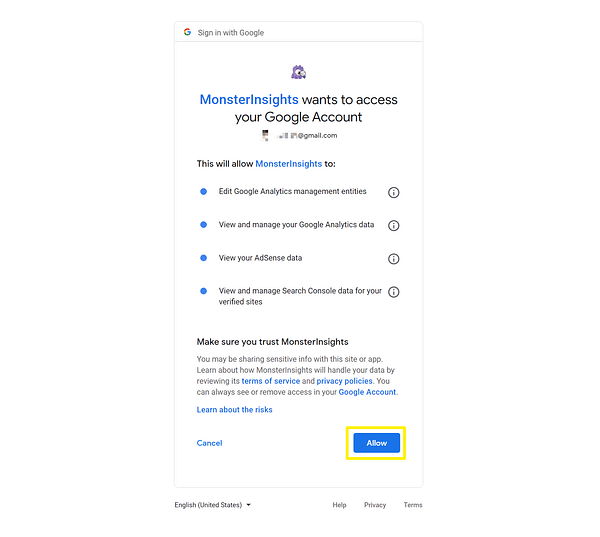
Now, from a list of Google Analytics web domains, you can select your website.
I can’s access my GA account: If your site isn’t showing up, remember to create a property in Google Analytics first:
The MonsterInsights plugin is completely free to use. A premium edition, which starts at $99.50 per year, is also available.
Step 3. Using the OrbitFox plugin, install Google Analytics:
OrbitFox is a free plugin that is extremely powerful and multifunctional. It’s great for WordPress users who seek an all-in-one solution to improve their website.
It has a far larger feature set than MonsterInsights, including Gutenberg blocks, a site optimizer, menu icons, and much more.
To use OrbitFox’s Google Analytics capabilities, install the Google Analytics login plugin in your WordPress dashboard. After it’s been enabled, go to OrbitFox > General Settings:
To get started first, Toggle the Activate switch on Analytics Integration. A new Authenticate with Google button will appear as the page scrolls down.
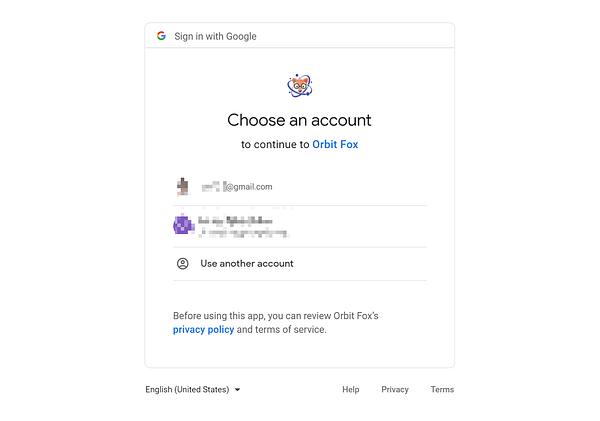
Select your Google Analytics login account from the popup and agree to the requested permissions:
You’ll be returned to the OrbitFox settings screen, with a new section at the bottom:
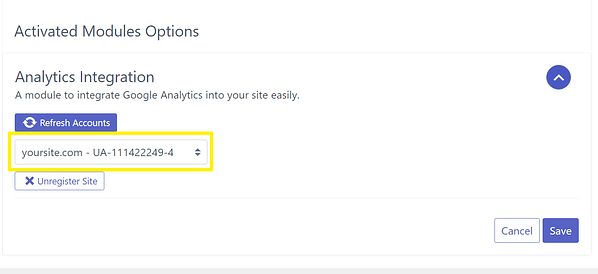
From the drop-down menu, choose the proper tracking code for your website and click Save.
The code will be added to your site instantly, and you can see your statistics on the Google Analytics login page.
Congratulation – You’re finished at this point!
⚠️ Note It’s worth noting that data transfer between the two systems can take up to 24 hours.
Google Analytics login: FAQ
Does Google Analytics work with WordPress?
Yes! Other techniques to link Google Analytics with WordPress exist, but they all lead to the same result: your WordPress site’s statistics will be logged and aggregated in the Google Analytics login dashboard.
How do I use Google Analytics in WordPress?
You’ll need a free Google Analytics login account to begin. Then, using one of several ways, you can integrate that account with your website.
A plugin is the simplest way to use Google Analytics with WordPress. You may also manually install Google Analytics on your WordPress site by copying and pasting a few lines of code into your theme files. This strategy, however, is riskier and less dependable than using a plugin.
How to View Google Analytics Inside WordPress Dashboard and Discover Data:
You can view Google Analytics Inside WordPress Dashboard through Google Analytics, and you can track how people use your site, what pages they visit, which country they’re from, and lots more.
In addition, you may view important Google Analytics reports inside your WordPress dashboard. As a result, you won’t have to worry about navigating Analytics and discovering data that are relevant to your company.
How do I access Google Analytics without login?
Select “use my current email address instead” at https://www.google.com/accounts/NewAccount. After that, you’ll need to authenticate your email address before you can use it to access Google Analytics.
What is Google Analytics login conversion?
An accomplished activity, whether online or offline, is critical to your company’s success. Two instances of Goal conversions are a completed sign-up for your email newsletter and purchase.
Conversions may be tracked in Google Analytics using both ‘hard’ Goals and soft engagement conversions. Both are required at the conclusion of the day.
But what constitutes a satisfactory conversion rate? In a perfect scenario, you’d like to be among the top 10% of landing pages, with conversion rates of 11.40% or better.
Does adding Google Analytics do any harm to a website?
You may have spotted spammy referral URLs in your dashboard. It’s a way for criminal actors to use Google Analytics to “advertise” their products and services to other website owners.
Many of the allegations and speculations have been refuted by Google, but there’s no way of knowing what’s going on behind the scenes when employing the Google Analytics script. Simply put your faith in Google, the world’s largest advertising technology firm.
Google Analytics captures a lot of personal information and could be a security risk for your website. Many website owners overlook this, but you should and must inform your users that Google Analytics is being used to track them.
- Sign in to Google Analytics to see the Change History and Select Admin.
- Use the menu to pick the account for which you wish to see Change History in the ACCOUNT column.
- If you have a lot of accounts, you can use the search box to find the one you want.
Click Change History in the ACCOUNT column.
Related Article:
- What is Google Tag Manager used for: How to Boost PPC Advertising with GTM
- What is Google Analytics tracking ID/Code and How to Find
- 10 Best Key Dimension and Metric in Google Analytics with Example for Digital Marketing
- What is Google Search Console: Log in and Boosts Your CTR Rate
- How to Set Up Google Ad Manager Account: Perfect Starter Guide

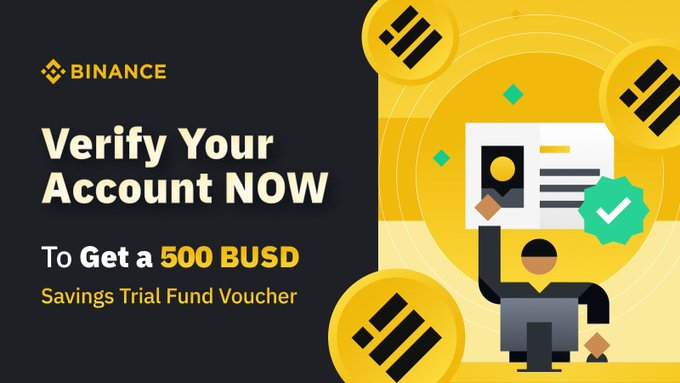
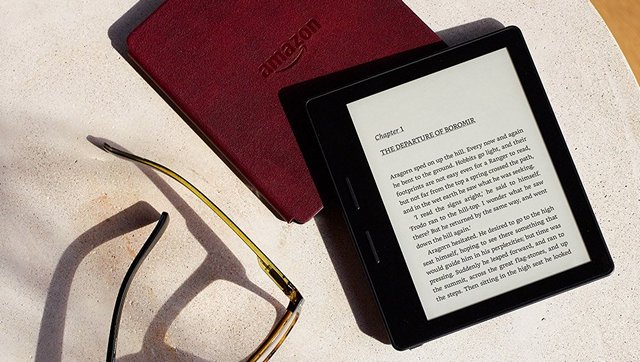
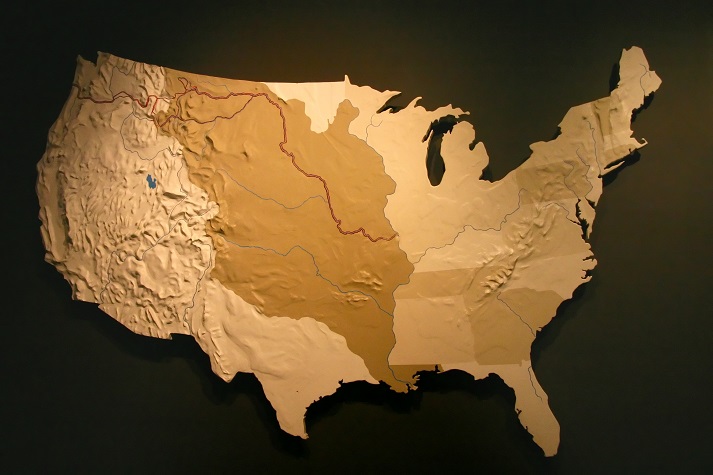
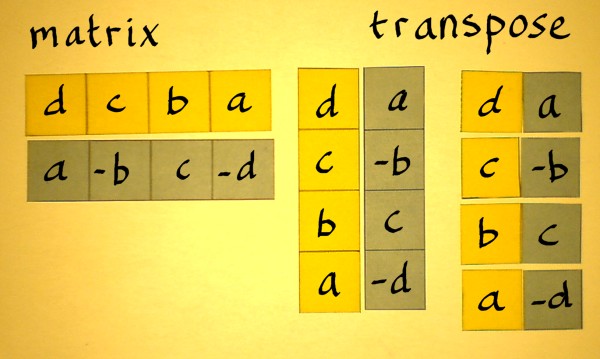

Hi there, constantly i used to check web site posts here early in the daylight, since i like to gain knowledge of more and more.
My brother suggested I may like this blog. He was once entirely
right. This publish actually made my day. You can not consider simply
how so much time I had spent for this info! Thanks!
I’ve learn some excellent stuff here. Definitely value bookmarking for revisiting.
I wonder how a lot attempt you set to create any such great informative website.
Admiring the persistence you put into your website and detailed information you offer.
It’s good to come across a blog every once in a while that isn’t the same
old rehashed material. Great read! I’ve saved your site and I’m adding
your RSS feeds to my Google account.